I was going to say a few months ago, but I just checked, and last year (holy moly), I shared some geometric photoshop patterns. They’ve been downloaded almost 20,000(!!!) times, so I thought it might be time for some Illustrator ones! This week’s freebie is a set of 4 geometric Illustrator pattern swatches to use on whatever you please 🙂 I’m also sharing some quick tips + tricks on using them you may not have heard before – read on to see!
First things first, get your geometric Illustrator pattern swatches here:
These swatches will work with versions of Illustrator, CS3 or newer. If you’re using CS3, 4 or 5, there are different directions than for CS6 or newer.
If you’re on CS6 or newer:
– In Illustrator, go to your swatches panel (window > swatches)
– toggle open your swatch options, or hit the little icon in the far lower left corner of the panel
– go to Open Swatch Library > Other Library
– find the download file, open the folder named “CS6+” and select the every-tuesday-patterns.ai file
– draw any shape and click on one of the pattern swatches to fill it in!
If you’re on CS3-CS5:
– In the download folder, there’s a folder titled “CS3-CS5” open the Illustrator file in that folder
– the Illustrator file that opens will have 4 squares, each filled with a different pattern. Open your swatches panel (window > swatches)
– one by one, select a square and drag it into the panel
– once all the pattern squares are in the swatches panel, draw any shape and click on one of the pattern swatches to fill it in!
Some Tips + Tricks:
1. Draw a rectangle (any color). Go to the swatches panel and click on any pattern you’d like. Once the pattern is filling up your rectangle, change the proportions of it (stretch one side or the other). Is your pattern distorted and ugly looking now? With your wonky rectangle selected, simply click on the same pattern in the swatch panel and you’re back to normal 🙂
2. Want the pattern bigger or smaller in the shape you put it in? With the shape selected, right click > transform > scale. Input the (uniform) scale you’d like to change it to (above 100 for bigger, below 100 for smaller). In the options area of the dialogue box, uncheck ‘transform objects’ and check ‘transform pattern’. Click on the preview checkbox to see what it will look like before hitting ‘ok’.
3. Want to change the color of your pattern? No matter which version of Illustrator you’re on (CS3 or newer), open the Illustrator file in the download folder titled ‘CS3-CS5’. When it opens, you’ll see 4 squares of patterns. Select the pattern you’d like to change the color of. Change its color using the color panel. Once you’re happy, drag the square into your swatches panel (same directions as installing the patterns on CS3-CS5).
Hope you enjoy them! Have a great weekend!
Receive special offers on courses + products, a new design file every month plus instant access to the Resource Library!

Pick up over 50 design + lettering files as our gift to you when you join the Tuesday Tribe for free!
error
Congrats!
Please check your email to confirm.


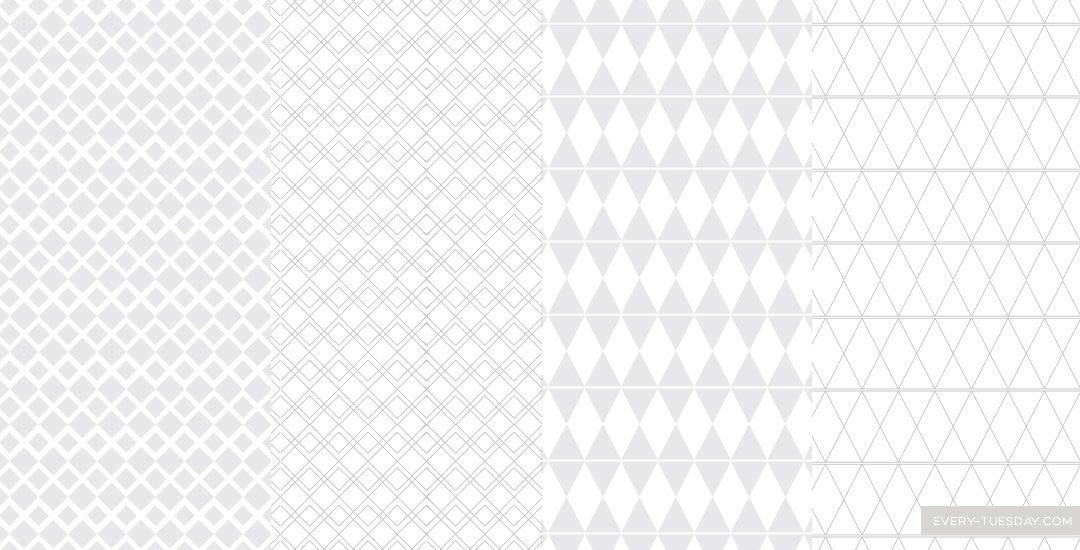
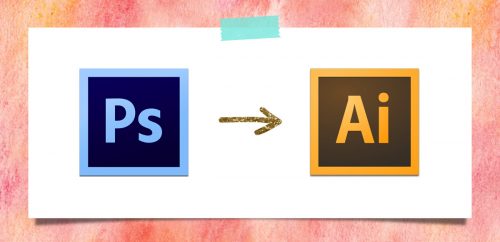
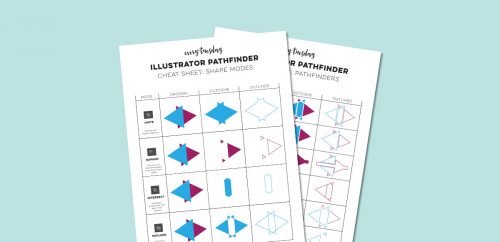
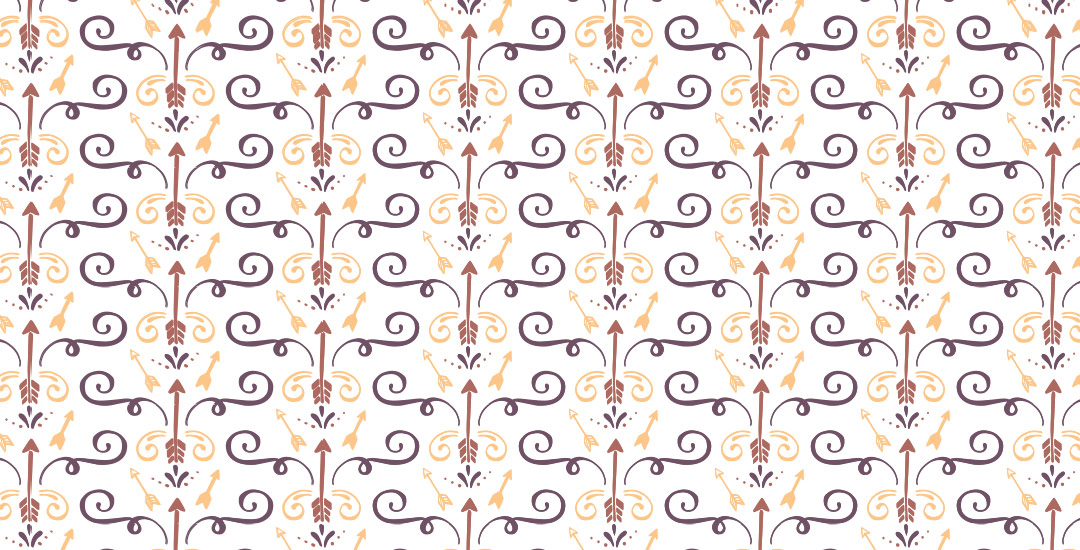
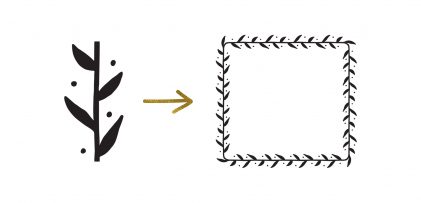
Karene Reid | July 23, 2015
|
Thank you for sharing these wonderful patterns. 🙂
Teela | Author | July 23, 2015
|
Thanks for checking them out! 🙂
Su Hall | July 29, 2015
|
Handdrawn is so neat! I love these patterns! Thank you very much!
Su