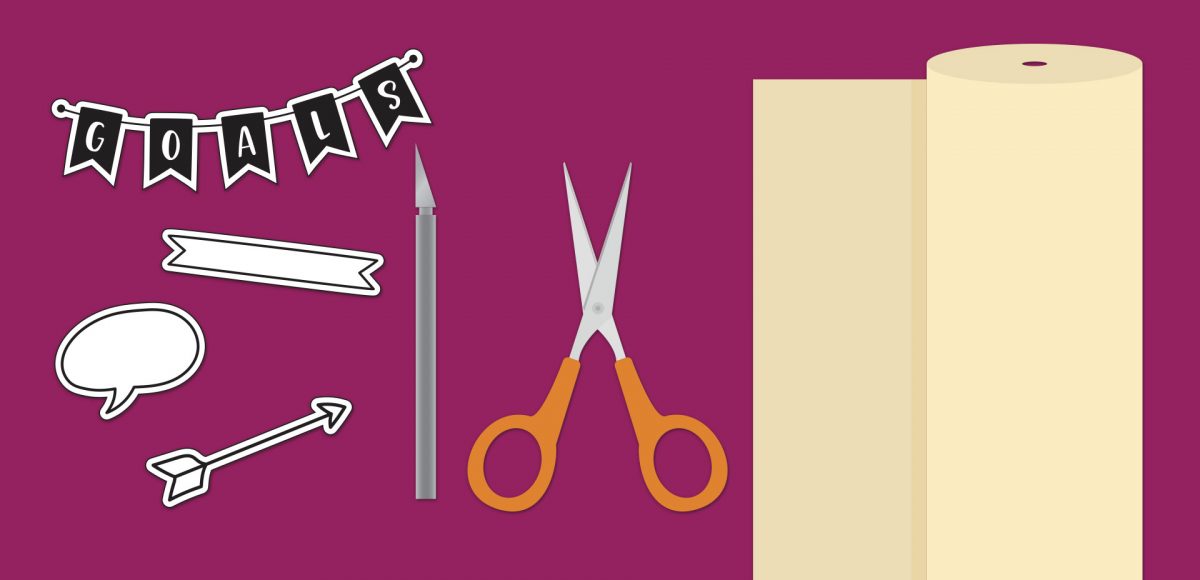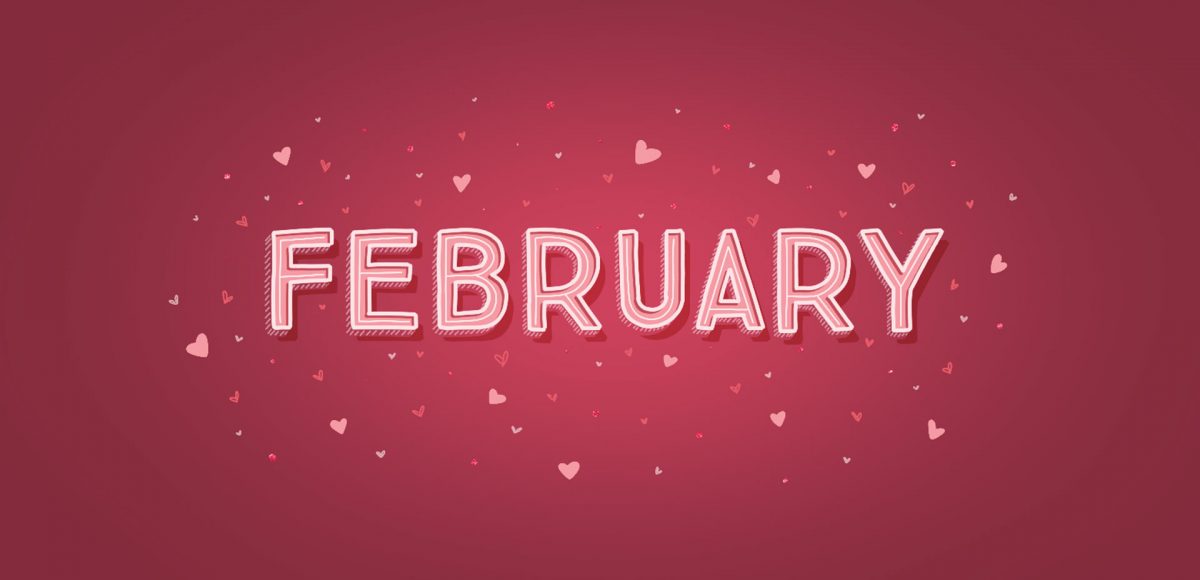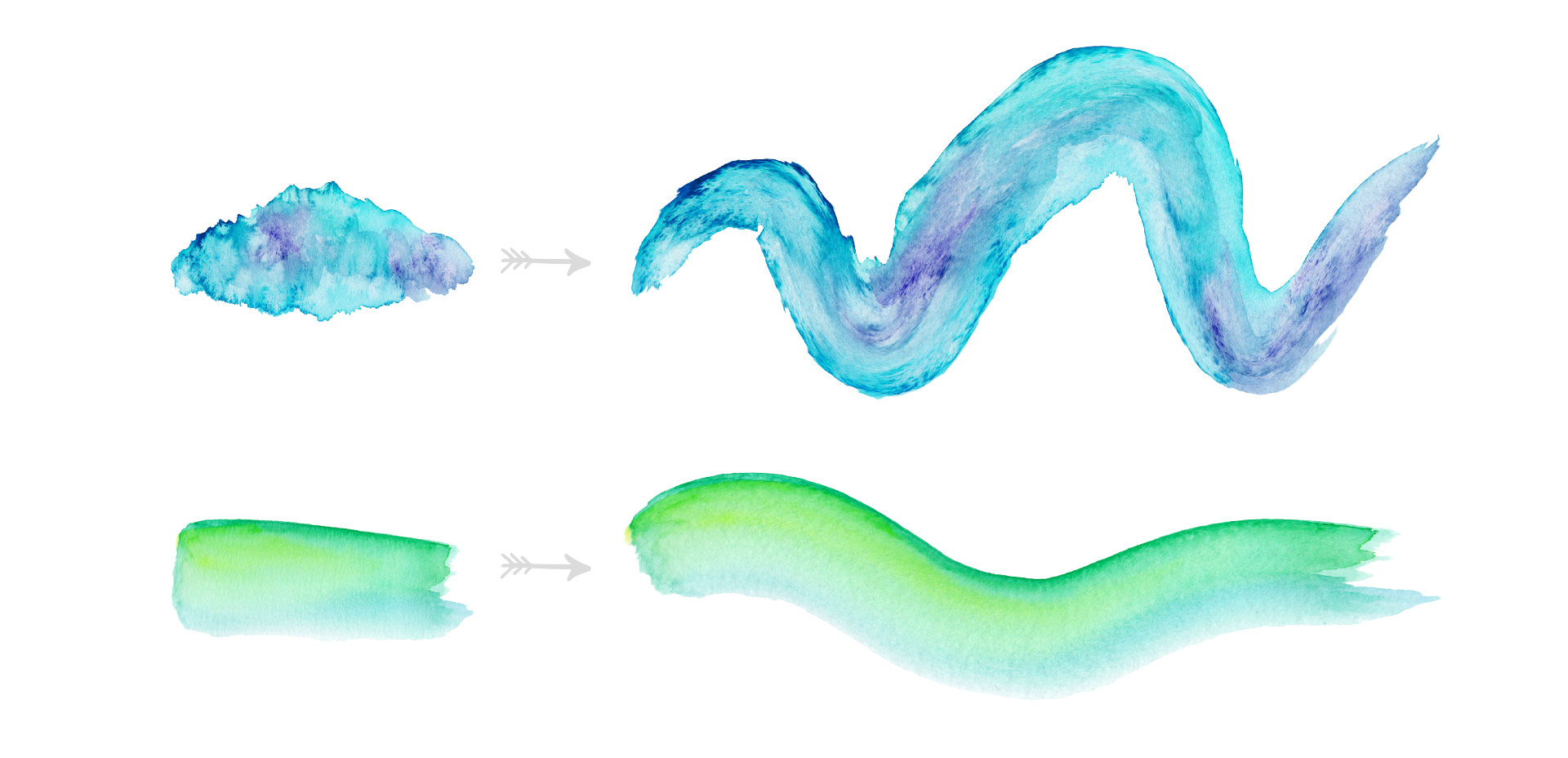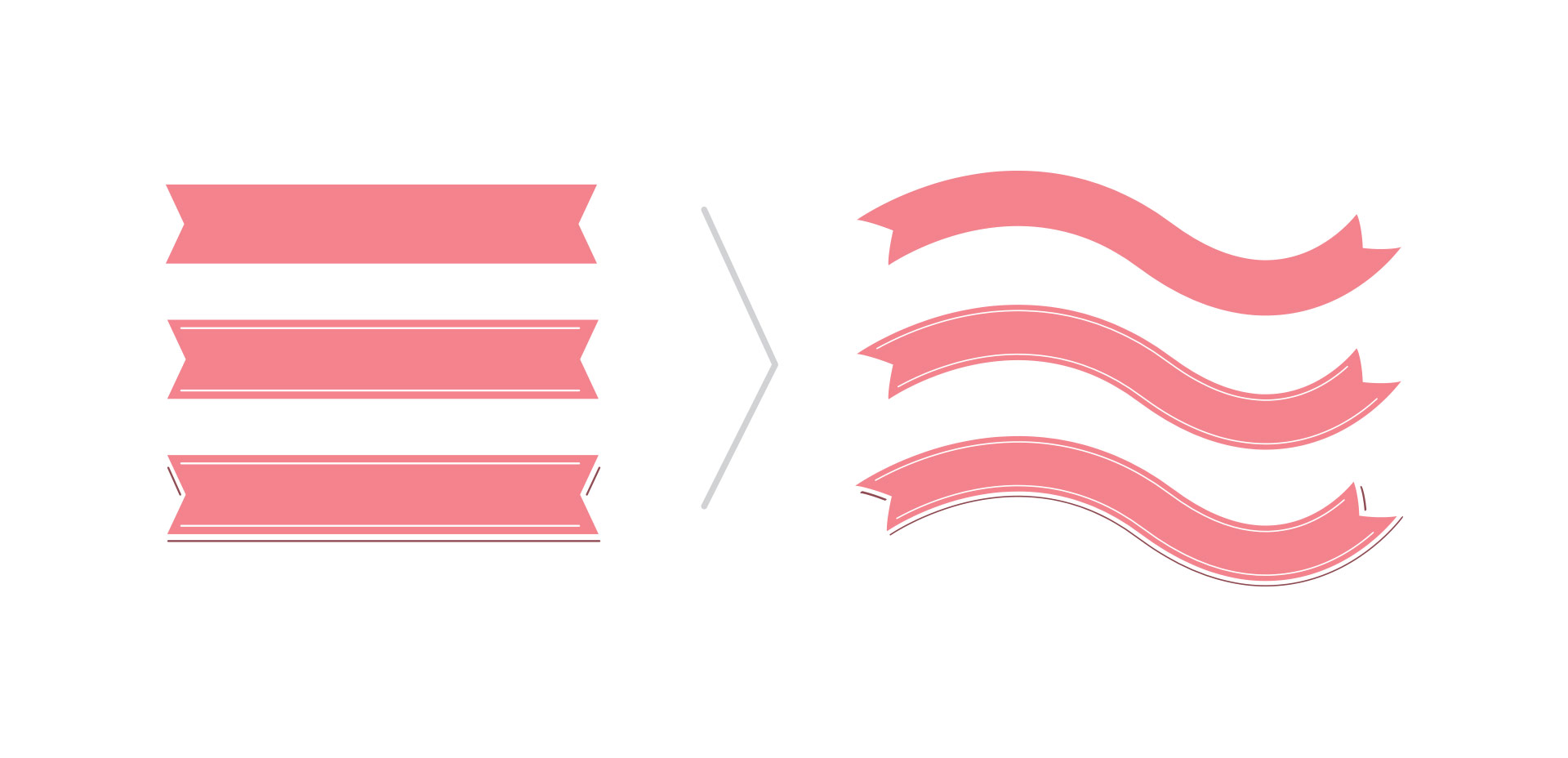How to Make a Sticker out of Anything
I can’t believe I haven’t made this tutorial before now. I remember sitting in community college after learning this trick and – being a crafty person – wondering HOW DID I NOT KNOW THIS?! On the chance someone might get as excited as I did about creating a custom sticker out of anything, this week I’m sharing everything I’ve ever learned about using mounting adhesive. These simple tips will have you walking away with non stickified fingers *and* scissors, plus you’ll have some awesome stickers to show for it, too! Read on for all the details!