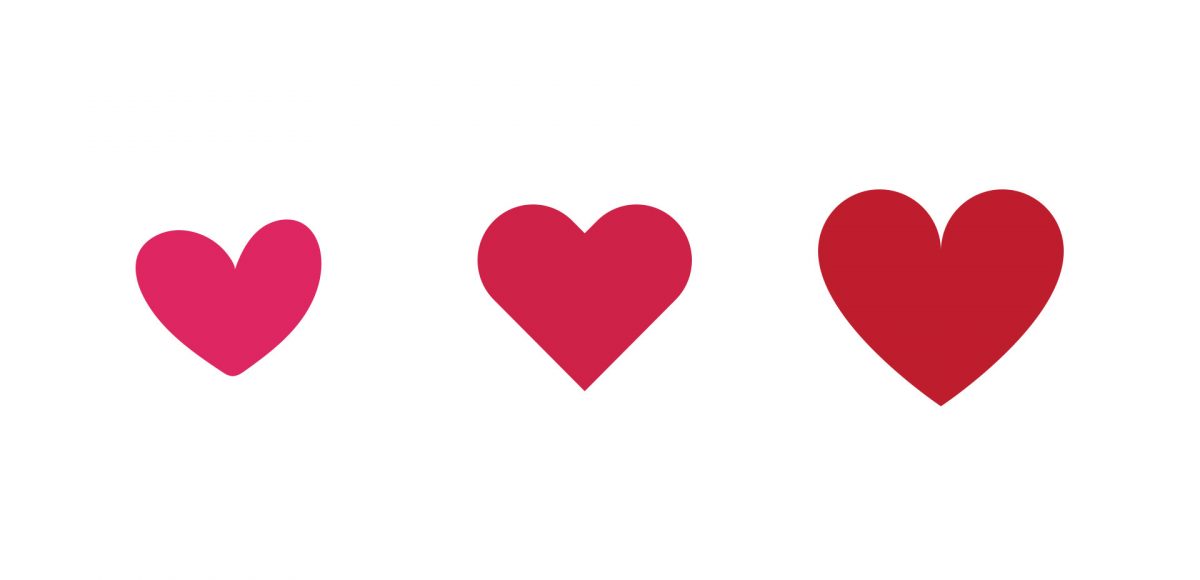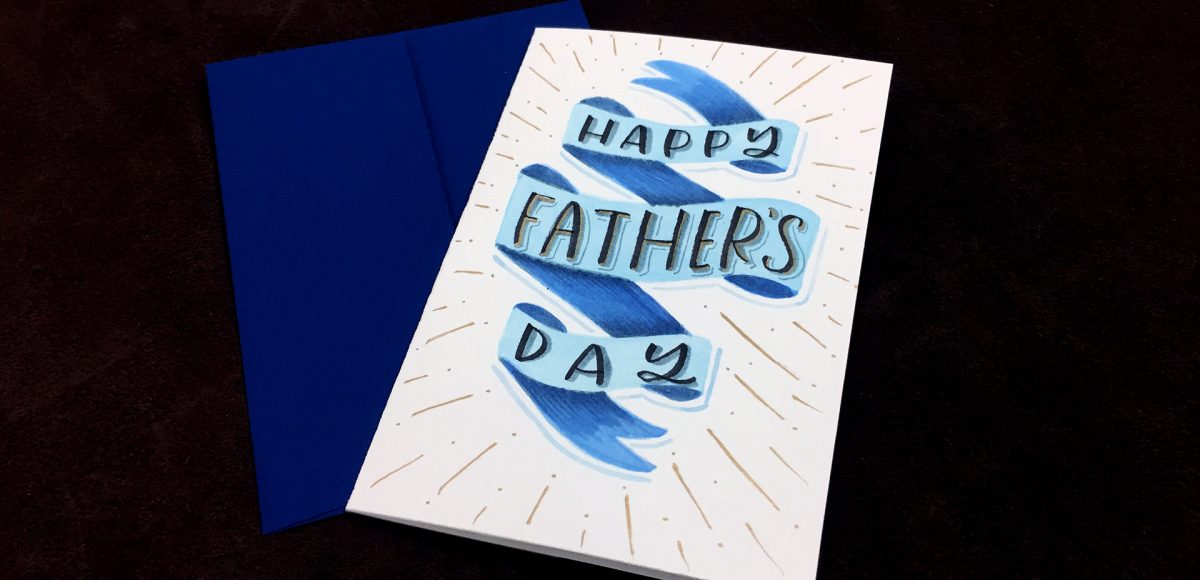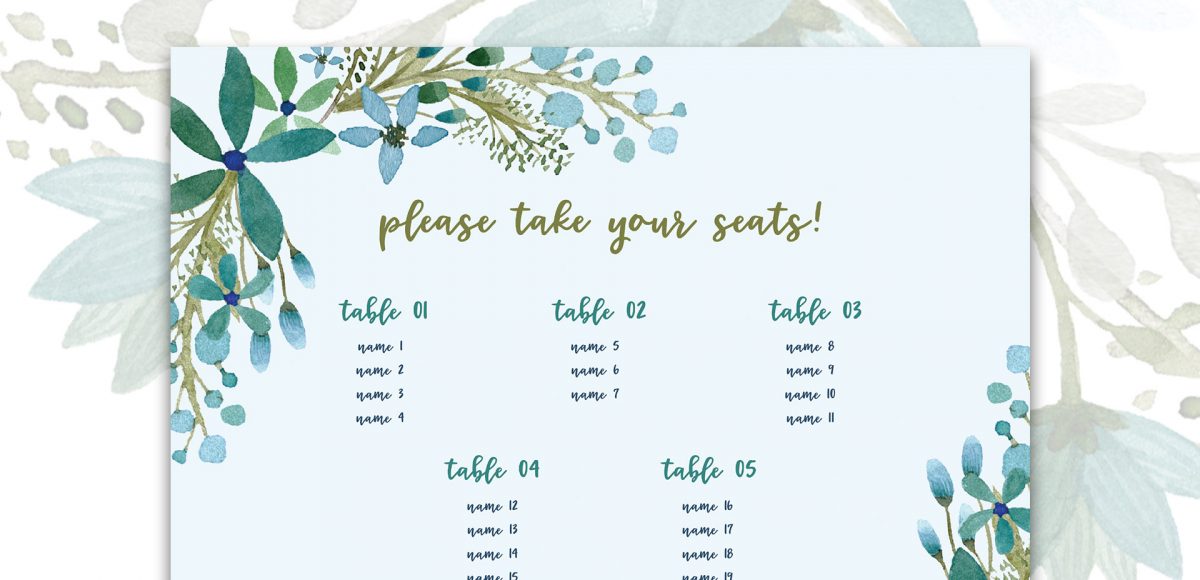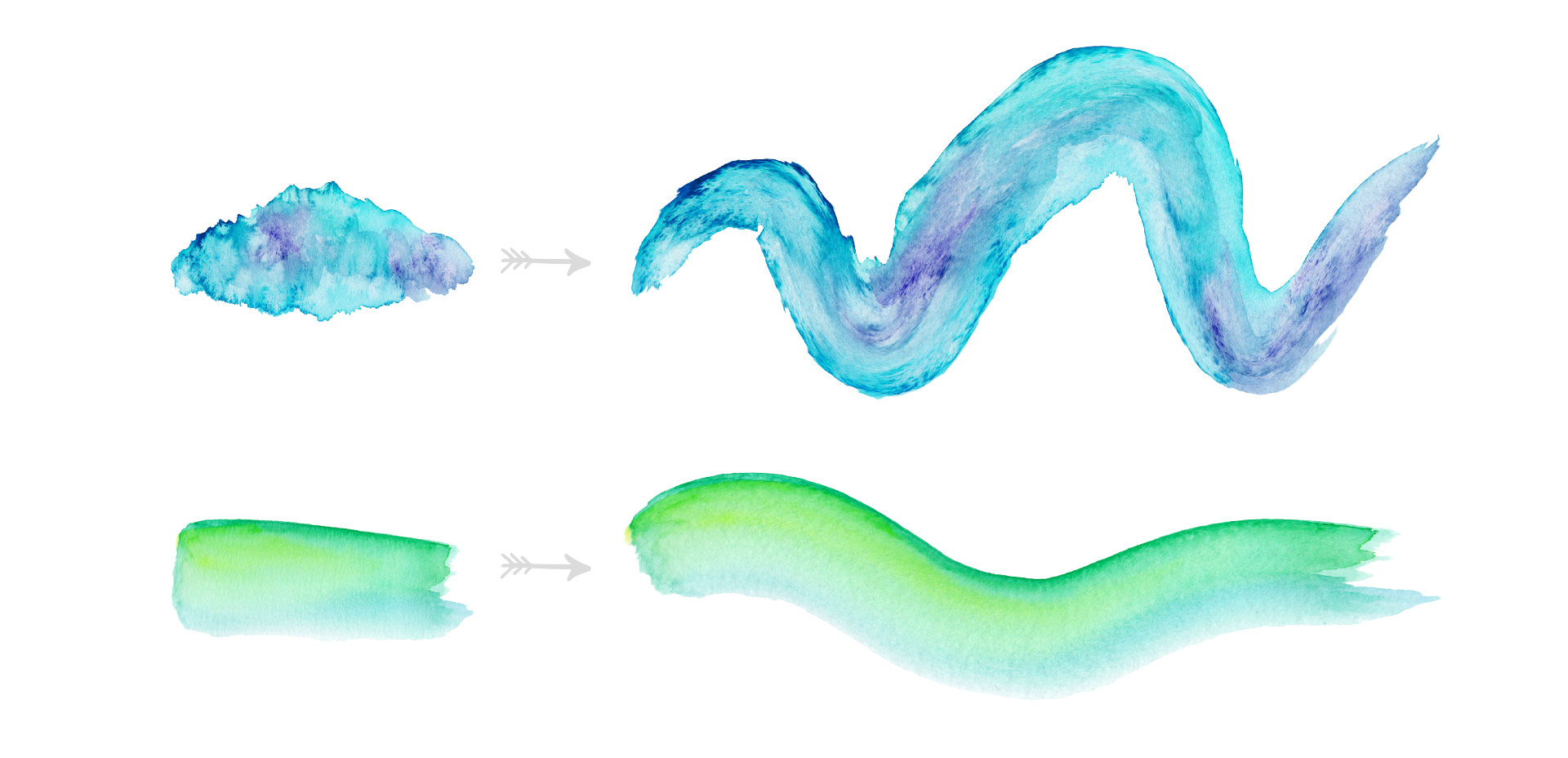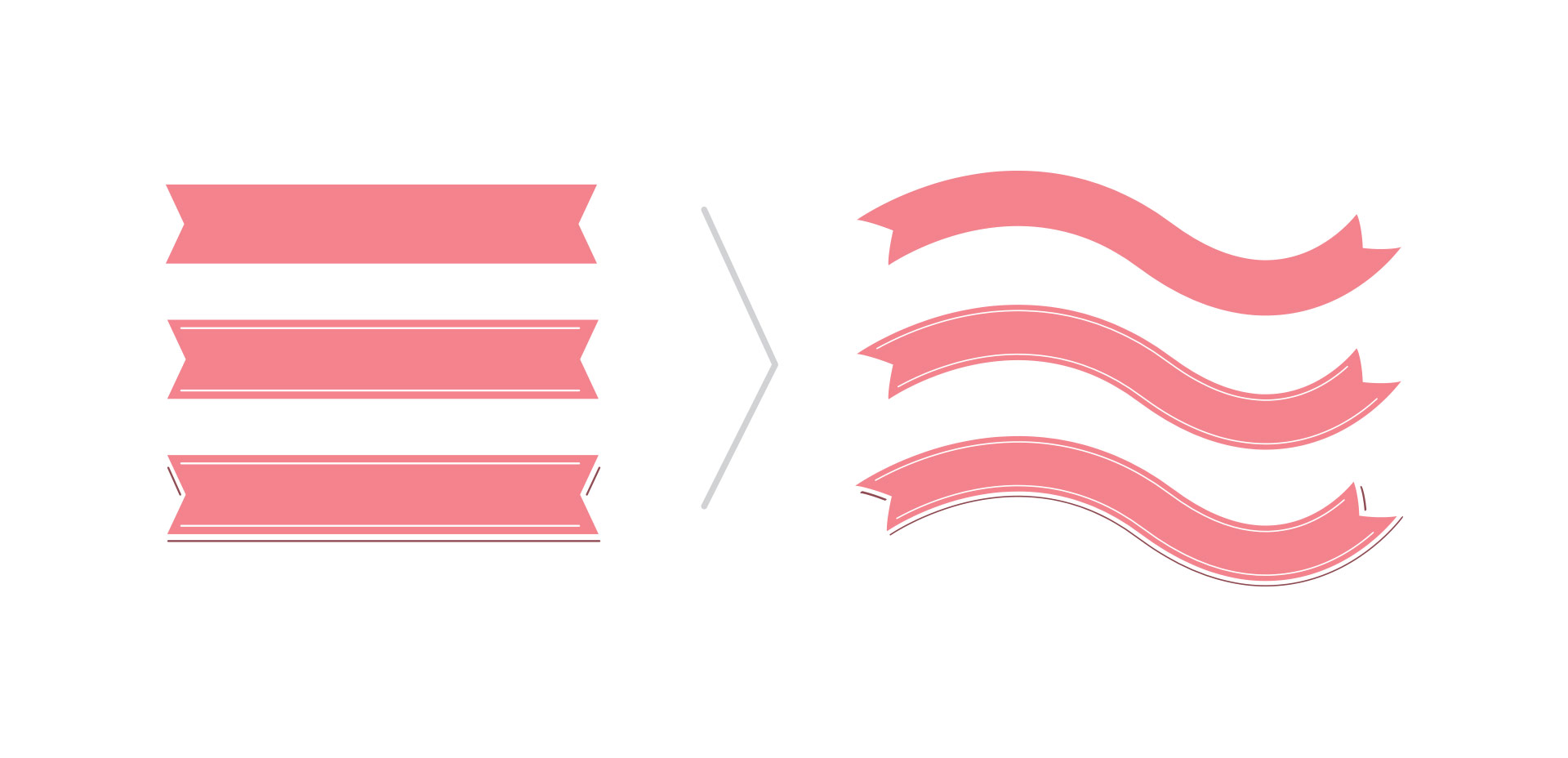3 Ways to Create a Heart Shape in Adobe Illustrator
It’s almost Valentine’s Day! If you’re creating your own valentines this year or have ever needed a heart shape in the past, then you know it’s not a default shape that comes with Illustrator. It can also be a little tricky to figure out using the default shapes as ‘shape builders.’ In this week’s tutorial, I share my favorite 3 (quick) ways to create a heart shape in Illustrator. Read on to see them all!