Welcome to the third and last video in the video series, ‘How to Create a WordPress Website from Start to Finish‘! In this week’s final video, we’ll start by briefly walking through WordPress’s interface to get familiar with where everything is for editing purposes. Next, with the help of our friends at seoai.co.uk, we’ll find, install and activate plugins to improve our theme’s SEO, limit spam, offer downloadable content, and provide related posts at the end of every post to keep your readers engaged within your site. We’ll also walk through where to find your theme’s documentation to customize your specific theme even further. By the end of the tutorial, you’ll be up and running and feel confident knowing the little details in the background will be working for you with each new post you create. Let’s get started!
If you missed video 1 or 2, here’s a little recap with links to each post:
Video 1: How to Choose the Right WordPress Website Theme – we use Themeforest to find the right theme to meet our specific needs and we explore some easy buying techniques to limit risk.
Video 2: How to Put Your WordPress Theme Online – we download our theme’s zip file from themeforest, then get a free domain and sign up for hosting with Bluehost. We install WordPress to our domain, then upload our theme within WordPress. At the end of this tutorial, you’ll be able to preview the bones of your theme on your own custom url.
Receive special offers on courses + products, a new design file every month plus instant access to the Resource Library!

Pick up over 50 design + lettering files as our gift to you when you join the Tuesday Tribe for free!
error
Congrats!
Please check your email to confirm.


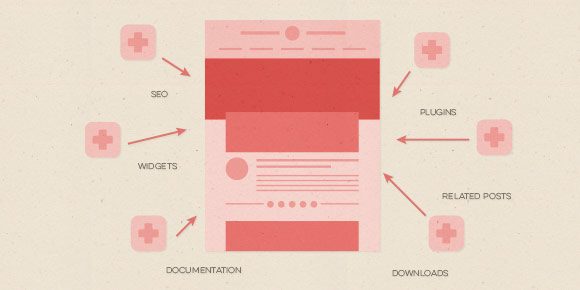
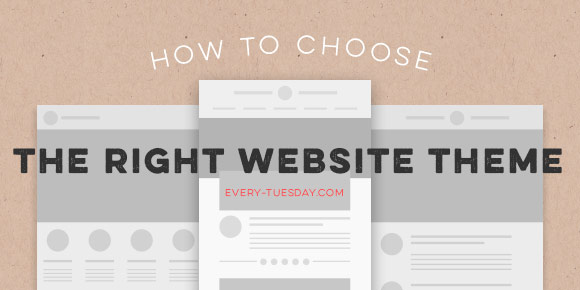

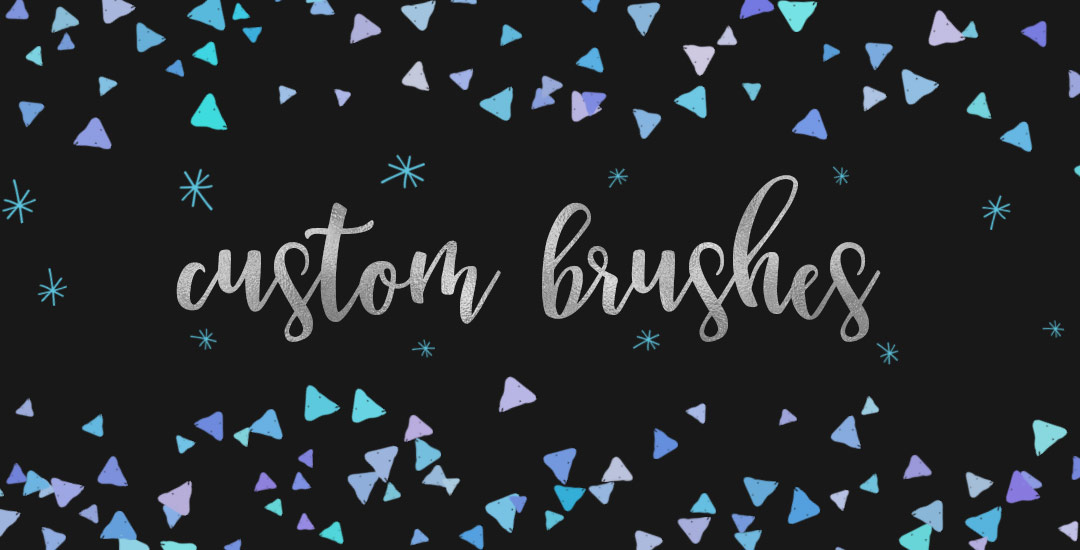
Dwiana | April 21, 2015
|
Your are awesome. Thank you very much! Also I wonder if you will do tutorial about drop down menu bar? I bought ‘hemlock’ theme and seem having difficult to understand on how to crate drop down menu. Again thank you so much for your time and sharing your knowledge.
TeelaC | Author | April 21, 2015
|
Hey Dwiana!
I’m so glad this has been helpful! To add a dropdown to any menu item, on the left side of the WordPress interface, click Appearance > Menus. You’ll see a page column on the left and a menu structure area to the right. Once you have created the different pages for your site, they’ll appear in the page column. Check the box of the page you’d like to add to your menu, then click ‘add to menu’. That page will now appear in your menu structure. You can click and drag that page wherever you’d like within your menu structure (kind of like we did with the widgets in the video). If you position it slightly right of the menu item it’s supposed to fall under, it will become a sub menu item. I just implemented a dropdown on lovelytuesday.com – here’s a screenshot of what the backend looks like for it. I hope that helps! Let me know if you have any other questions! 🙂
yasmin | April 21, 2015
|
awesome post per usual! thanks!! how about image tags once we upload images for the post? Can you talk a little on that perhaps? :]
TeelaC | Author | April 23, 2015
|
Yes, of course! When you’re writing your post and want to insert an image, just click the ‘add media’ button. Next, choose ‘Upload’ at the top of the screen – upload your image, then on the right side of the screen, you’ll see a thumbnail of the image and a field for ‘alt text’. Type a description of your image there, hopefully including the ‘keyword’ you defined in the SEO panel. That’s it! It’ll make your post more consistent + SEO friendly 🙂
Dwiana | April 22, 2015
|
Thank you so much Teela!! I will definitely follow your instruction and wish me luck 🙂
Karen | April 26, 2017
|
Thank you, Teela! This has been so helpful!
Emily Schroepfer | January 5, 2018
|
Hi Teela!
This series of tutorials was insanely helpful. Thank you!! I am SOOO excited to watch your other tutorials. Question- you used a blog as your example in these tutorials. What if I wanted a website that could work with ecommerce and a blog like a regular website? Would this whole process be the exact same, except with a different theme that was compatible for both? Wondering too about wordpress.org and wordpress.com. I have heard so many confusing things about this, and I couldn’t tell which you were using, and if what you were using could be used with ecommerce. Thank you in advance!! 🙂
Teela | Author | January 6, 2018
|
Hey Emily! You’ll want to use wordpress.org since you’ll be hosting your own url (that will allow you far more control + greater customizations). When looking for a wordpress theme, just make sure it’s compatible with woocommerce (that’s the best ecommerce solution for wordpress) and you’ll be all set 🙂