I’m so grateful for the kind feedback the watercolor floral save the date had a few months ago! I thought this week it would be fun to follow it up with a watercolor floral RSVP card in Adobe Illustrator. If you’re new to working with watercolor florals in Illustrator, you’ve come to the right place 😉 There’s a link below to my free watercolor floral mini kit and this tutorial is very beginner friendly. At the end of this video, you’ll be able to create a custom, print ready RSVP card ready for the mail. Read on to see how!
Pin it for later!
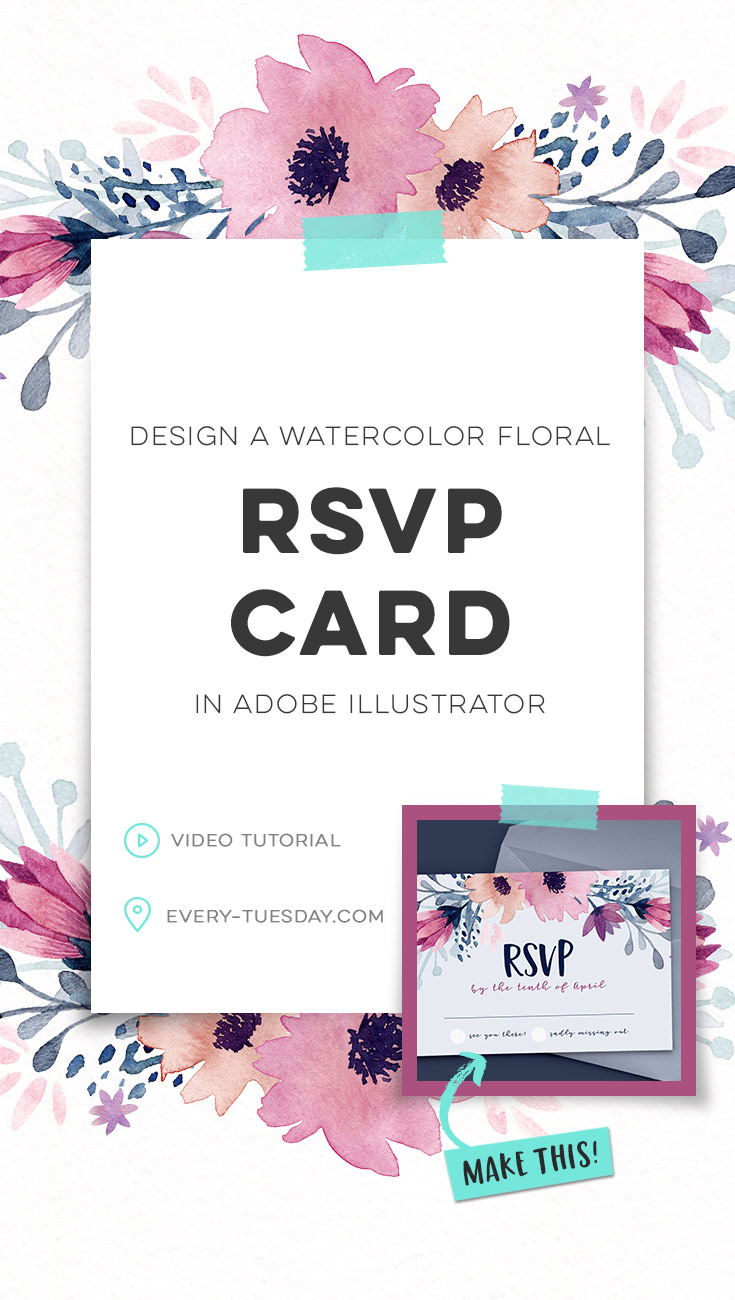
Design a Watercolor Floral RSVP Card in Adobe Illustrator
Mentioned in the video:
- Espresso Roast Font (caps + script styles used)
- Watercolor Leaves and Florals Kit (floral laurel 02 pink-teal used)
- Need to print more than one of these per page? Check out this tutorial for that 😉
Color Palette (RGB)
- dark blue: 12/33/74
- red purple: 157/63/123
- light blue background: 238/242/248
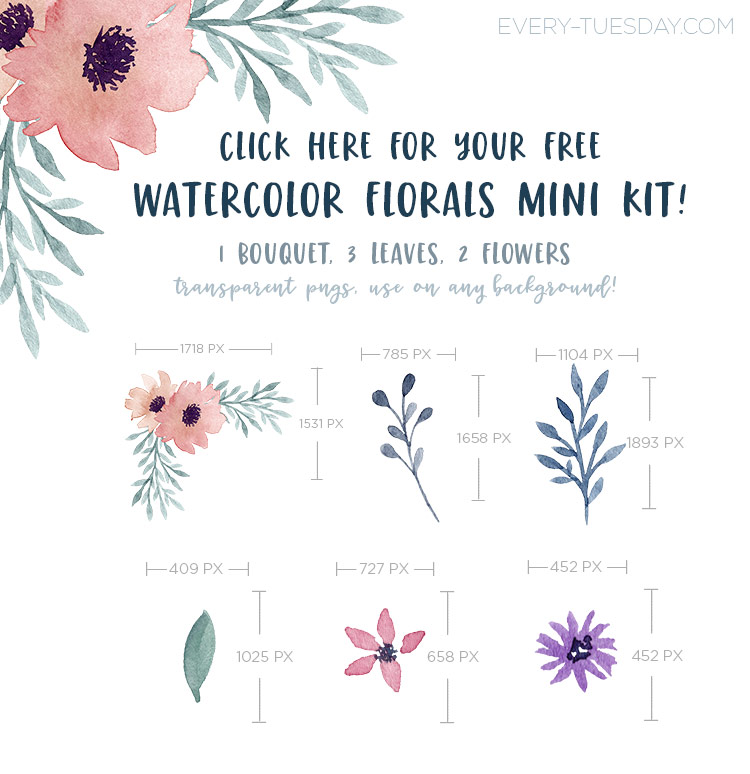

Grab your free watercolor florals mini kit here (if you’re already an Every-Tuesday subscriber, you can pick it up in the resource library):
Here’s the written version of the tutorial, in case it helps!
- Create a new document, sized 5″ wide by 7″ high with a bleed of .125″ on all sides. Choose a color mode of CMYK if you’re using your home printer; choose RGB if you have a newer printer that recommends RGB, or, if you’re sending these off to be printed, check with the printer for the color mode they prefer. The postcard will fit in any A7 sized envelope.
- File > place the floral element (we used floral laurel no.2 in pink teal from the watercolor leaves and florals kit). Rotate and position as desired.
- Create a rectangle that extends to the red bleed line on all sides and send it to the back. Recolor to your preference.
- Typeset the card’s info (the Espresso Roast font caps + script styles were used here). Use circles for the attendance checkboxes and color as desired.
- If printing at home, save your illustrator file, then save a pdf with trim marks applied and be sure the box for ‘include bleed settings’ is checked. If sending to a printer, check with them for their file delivery preference.
- Done!
Download your free watercolor florals mini-kit!

Where should we send your watercolor florals kit?
Receive special offers on courses + products, a new design file every month plus instant access to the Resource Library!

Pick up over 50 design + lettering files as our gift to you when you join the Tuesday Tribe for free!
error
Congrats!
Please check your email to confirm.





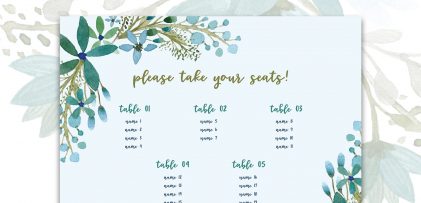

Marie | May 1, 2019
|
Hi Teela,
I’ve been going through your older Illustrator tutorials because I’m trying to make a card for an event (i was trying to find your trick on how to make the cut marks for a card). But, this led to another question: how would I set up cut marks for a set of cards that are printed 4 per page? I have an 8.5″x11″ paper that I need to print 4 cards on. Any tips?
Thanks,
I love your tutorials. I always learn so much and they’re so fun!