Get ready to add some extra beauty to your gifts this year with some custom designed holiday gift tags in Adobe Illustrator! Creating stationery items in Illustrator is honestly one of my favorite parts of graphic design. This week, keeping with the holiday theme, we’ll utilize the free holiday vector pack once again. Grab that vector pack, Adobe Illustrator and about 10 minutes and you’ll have your new gift tags ready for print. Read on to see how!
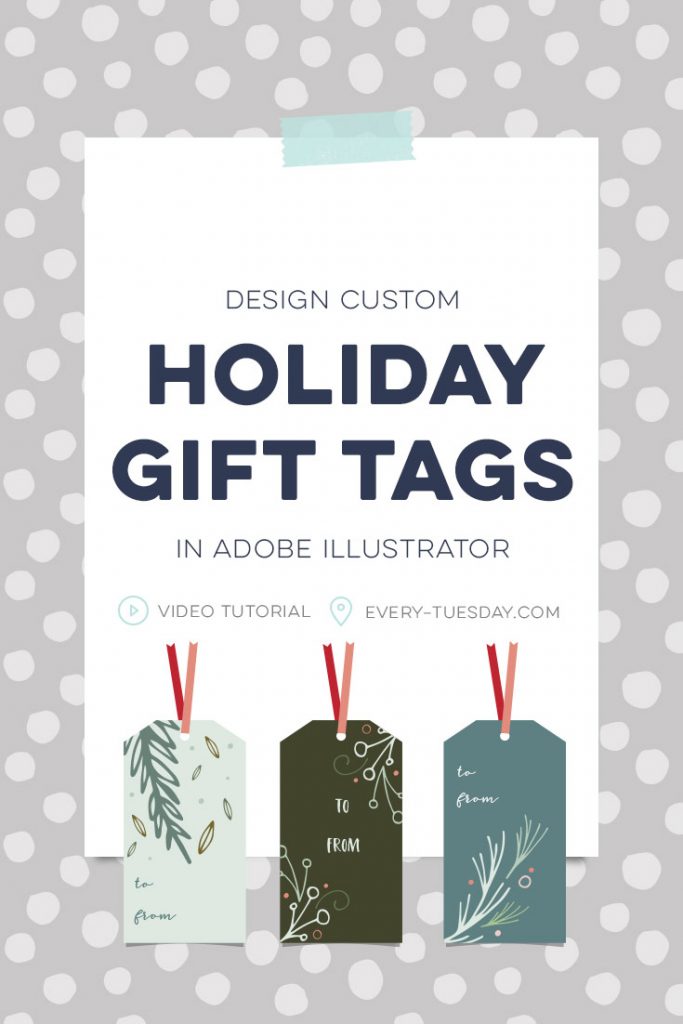
Design Holiday Gift Tags in Adobe Illustrator
Mentioned in the tutorial:
Here are the color builds for all three of the gift tags (all CMYK):
Gift Tag #1
- light green: 12/3/11/0
- slate blue: 62/38/52/10
- green: 60/40/70/20
- seafoam: 30/10/30/0
- brown: 50/50/95/30
Gift Tag #2
- dark green: 65/55/80/50
- light green: 12/3/12/0
- seafoam: 30/10/30/0
- green: 60/40/70/20
- pink: 10/55/50/0
Gift Tag #3
- blue: 65/40/45/10
- seafoam: 30/10/30/0
- light green: 12/3/12/0
- green: 35/10/50/0
- light pink: 5/20/15/0
- pink: 10/55/50/0

When you’re creating your custom holiday gift tags in Adobe Illustrator, here are a few takeaway tips:
- Create a CMYK document the size of the paper you’ll be running through your printer.
- Start out with your tag shapes (mine are sized 3.5″x2″) behind all of your other elements (cmnd + shift + ‘[‘ or ctrl + shift + ‘[‘ ). You can also put them on their own layer, just be sure they’re positioned below your main artwork layer. Lock your tags (cmnd + 2 or ctrl + 2). If you’re keeping them on their own layer, lock the layer.
- Create all of your artwork on top of the tag shapes. When you’re happy, group all elements together for each specific tag.
- Unlock your tags and copy them. With them deselected, paste a copy in front (cmnd + f or ctrl + f).
- Select the tag, hold shift and select the grouped elements. Right click > create clipping mask.
- Add your typography to each tag.
- Print your tags, cut along the edges and use a hole punch where you placed your circle. Fill them out, tie ribbons through and then gift away!
Receive special offers on courses + products, a new design file every month plus instant access to the Resource Library!

Pick up over 50 design + lettering files as our gift to you when you join the Tuesday Tribe for free!
error
Congrats!
Please check your email to confirm.







Natalie | November 22, 2016
|
These are really lovely, I’ve really been enjoying the ways that you’ve reinvented those winter floral elements and made them really versatile
– Natalie
http://www.workovereasy.com
Ruth Ann Deline | November 22, 2016
|
Hello Teela, thank you for another creative lesson. I wait every Tuesday for another idea you share. I have a request though. I volunteer at my local hospital which I create newsletters and get asked to create postings for different events we hold. When I create a 8.5×11 sheet I always have a white border all the way around my design. What can I do to illuminate that hideous border? Could you do a lesson on how to do this?
Thank you in advance. Ruth Ann
Teela | Author | November 28, 2016
|
Hey Ruth Ann! The reason you’re getting a border is because your printer either doesn’t have borderless printing capability or isn’t set to print borderless. The only other option outside of that when you diy is trimming the border yourself unfortunately 🙁
shehla | December 1, 2017
|
Thanks Teela ! I really appreciate you for such a nice tutorial.
Wendy | November 22, 2016
|
Thank you, Teela. Can’t wait to try this one. And I agree with Natalie.
Jeanne Sullivan | November 22, 2016
|
Ever grateful for your inspiring designs and explicit tutorials! Love the gift tags!
Annette | December 1, 2016
|
Thanks for another great tutorial. I especially found the tip on making symmetrical angles really useful!