It’s that time of the year when there are a bunch of events to celebrate: graduations, weddings and anniversaries from weddings before. Confetti is obviously a must have, real and digital. 🙂 That’s why we’re creating our own digital custom confetti brush in Photoshop in this week’s video tutorial! We’ll create the shape of our confetti, adjust color at the slide of a knob, and even control how much it scatters in a few quick and easy steps. Prepare to start confetti-tizing all of your digital celebration themed work from here on out 🙂 Let’s get started!
How To Create a Confetti Brush in Adobe Photoshop
Receive special offers on courses + products, a new design file every month plus instant access to the Resource Library!

Pick up over 50 design + lettering files as our gift to you when you join the Tuesday Tribe for free!
error
Congrats!
Please check your email to confirm.


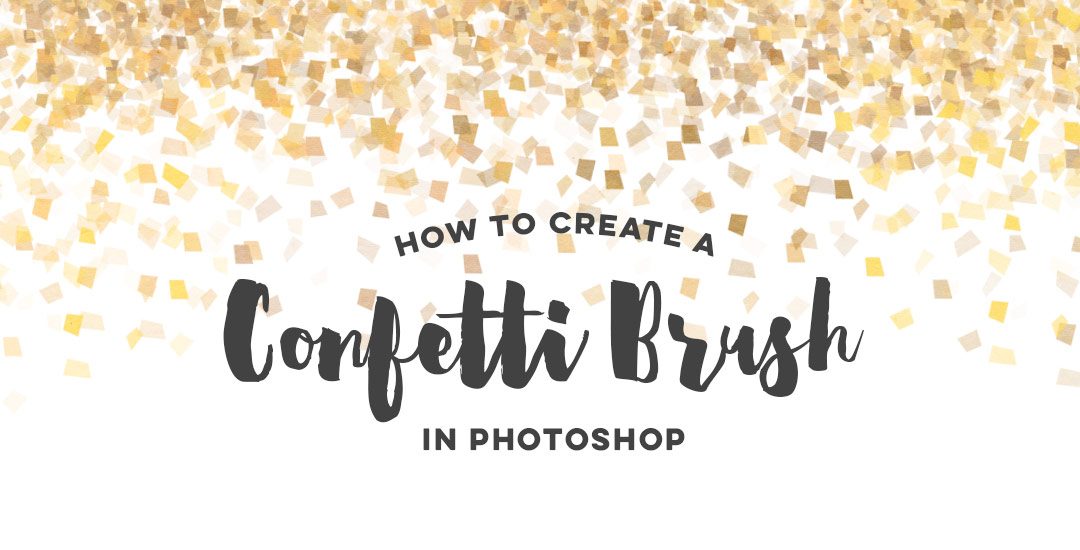
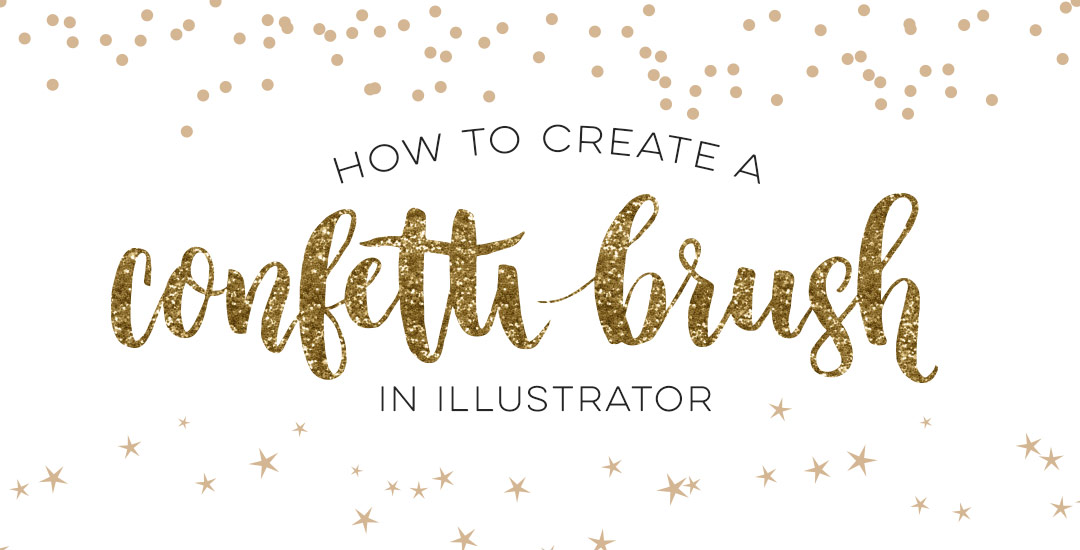
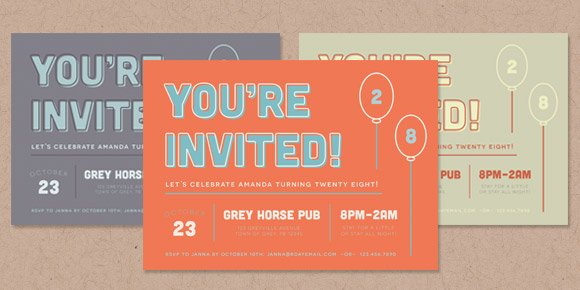
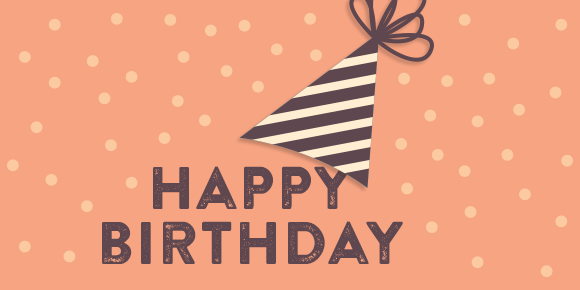
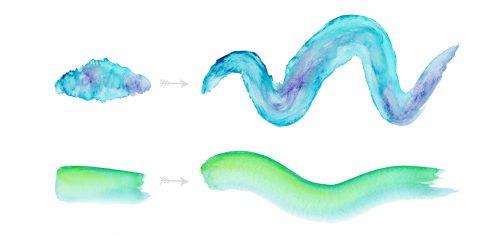
Iris | May 26, 2015
|
I am so inspired by your consistency; your posts have become something that I really look forward to Every Tuesday. It dawned on me that if I spared some time on Tuesdays to implement your tutorials, that my PS, design, ID, & blog building skills would improve by leaps and bounds. I’d also end up with a sizeable collection of original, made-by-me work. Thank you!
Teela | Author | May 26, 2015
|
Wow, thank you so much, Iris! To be honest, I named the site what I did to hold myself accountable each week to see this through since it was something I always wanted to do. All the positive feedback like yours keeps me going much more than the name now, though! So grateful 🙂
Marie | May 27, 2015
|
I agree with Iris. I look forward to every Tuesday (pun intended) and your new tutorials and tips. You have a great way of explaining things. And this is a fun tutorial too! Thank you for another great tutorial.
Marie | May 27, 2015
|
Hi Teela,
When I created my brush, my colours were muted and the background colour barely showed up at all. The colours were not at all as vibrant as your colours. My brush opacity was set to 100 %. Any idea what I’m doing wrong?
Teela | Author | May 27, 2015
|
Hey Marie!
Sounds like some tweaking in the color dynamics settings area will help – try increasing your saturation + brightness (saturation is my go-to for more vibrancy). Here’s the settings I used for my tutorial brush. I hope that helps!
Marie | May 28, 2015
|
Ah, much better. Thank you!
sharzila | June 24, 2015
|
Hi Teela
I’m from Kuala Lumpur, Malaysia and I was browsing through the youtube to find more about creating watercolor marks in illustrator and found your video and link to your website. I find your online training very interesting and very informative.
For your info, i’m a beginner in illustrator and photoshop and would like to try to design my a scarf using the confetti effect and my choice of software is the illustrator. How do I create the confetti effect only on the top part the scarf design? I thought of trying out using the repeating pattern method and drag the pattern to the color swatch panel but if i do that, I won’t achieve what i wanted in the first place which is having the confetti effect only at the top part.
I look forward to your reply.
Rgrds
Sharzila
Kuala Lumpur, Malaysia
Teela | Author | June 25, 2015
|
Hey Sharzila!
Happy to have you here! To replicate the same confetti brush effect in Illustrator, you’ll need to create a scatter brush. Basically, create the artwork you’d like to scatter, with it all selected, go to your brush palette (window>brushes), click on the ‘new brush’ icon at the bottom of the palette and select ‘scatter’. You’ll get similar options like in the Photoshop one. After you define them, grab your brush and paint and you’ll see the scattering happen. Great idea for a future tutorial!
Mandy | July 14, 2015
|
Love your site!! I’ve been using PSE for about 2 years now and still don’t know how to do it all. Is it possible to do the square shapes like yours in PSE or do they have to be done in Illustrator?
Teela | Author | July 15, 2015
|
Hey Mandy! I’ve actually never used PSE, but if they have a shapes tool (which I would assume they would) you could use that to make the squares. You could also use a marquee tool if they have it (in the professional version, it’s keyboard shortcut ‘m’) – so you would drag out a square with the marquee then fill it with a color. Fingers are crossed it’ll work for you!
Fath | September 11, 2015
|
Thanks for sharing the tips. The video tutorial is awesome. Simple, easy to understand and easy to follow.
Teela | Author | September 11, 2015
|
yay! I’m so glad – thanks for watching!
Valerie | October 14, 2015
|
Awesome, thank you so very much! Just what I needed!
Teela | Author | October 15, 2015
|
yay! Thanks for watching!
Wendy | October 19, 2015
|
Thank you for sharing this. I made a confetti brush to use on a photo project I was working on.
It worked out great! I made my brush in PS because I don’t know how to use illustrator yet, but hope to learn more from you!
Teela | Author | October 20, 2015
|
That makes me so happy to hear! Glad you found me! 🙂
Tess | November 23, 2015
|
I am really excited to use this for my graduation invitation. But I can’t find the box that says Apply Per Tip for
the Color Dynamics.
Teela | Author | November 23, 2015
|
Hey Tess! What version of Photoshop are you using?
Joanna Lee | December 8, 2015
|
Hey Teela! Great job, by the way! But I have a question for you! Can you do this is Adobe Illustrator? It would be wonderful if I can!!!! Anyway, another amazing job!!!
Teela | Author | December 9, 2015
|
Hey Joanna! It won’t work the exact same way, but it is possible to create a confetti brush in Illustrator – I’ve got that planned for next Tuesday’s tutorial 🙂
Erica | June 11, 2016
|
Hey! I’m working to rebrand my blog and working on a logo and teaching myself Photoshop and Indesign again! I loved this tutorial you really surprised! Great job! I had to subscribe! 🙂
Teela | Author | June 13, 2016
|
Awesome! So glad it was helpful and happy you’re here!
rhi | August 18, 2016
|
Hi there, this tutorial was really great and helpful but I have had a little problem. I just had a go at creating the square confetti from the last part of your tutorial in which you use shapes created from Illustrator. Anyway, for some reason the confetti comes out pixelated. Do you know why this is? Any tips on fixing this. I set up my photoshop file just the same way as shown in the tutorial – 300dpi… Thanks.
Teela | Author | August 20, 2016
|
Hey! It sounds like you pasted your squares in as pixels instead of a smart object and if you enlarged them after that, they’ll become pixelated quickly. Let me know if you’re still having trouble!