Let’s talk about something that’s massively important, but often gets overlooked: type on a path in Illustrator. You’re probably already familiar with the ability to select any text and go effect > warp, but that makes editing your text later on pretty difficult. The truth is, most of graphic design is experimenting, altering and adjusting. Because of this, the need to go back and adjust previously warped text quickly is a big deal. Luckily, Illustrator makes it super easy to customize text appearance along a path with a few handy tools. Prepare to take your layouts to a whole new level with these options in this week’s tutorial! Oh, and just in case you need to reference these tips later, I made you a free cheat sheet, too 😉
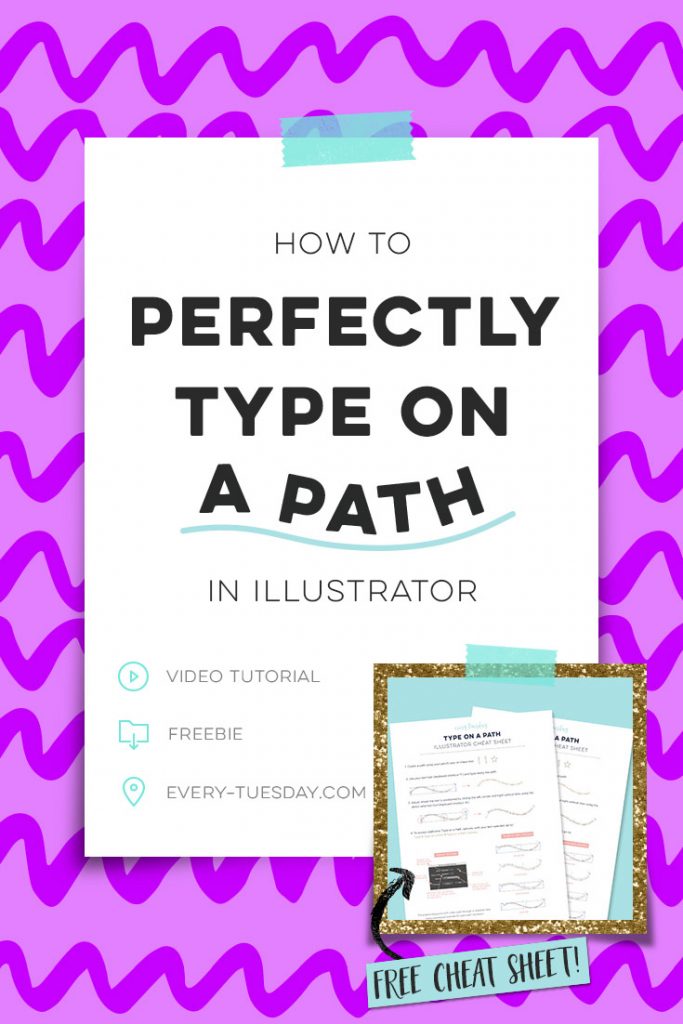
How to Perfectly Type on a Path in Illustrator
Mentioned in the video:
– The free font used was Raleway Regular
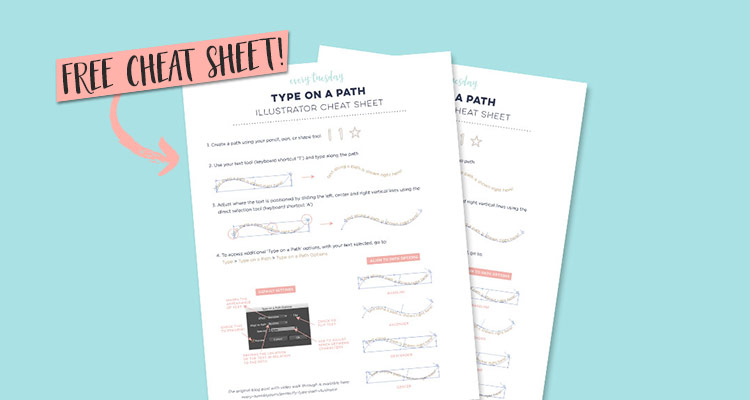
Grab your free type on a path in Illustrator cheat sheet (pdf) here!

First, here’s why you should set type on a path in Illustrator, rather than applying a warp effect:
- Easy to edit the type itself
- Easy to edit the appearance options
- You define the specific path (not automated)
- It’s easy to readjust the positioning of the text
- You never have to go into isolation mode to edit
Here’s a breakdown of setting type on a path basics from the video:
- Create a path using the pencil (‘n’), pen (‘p’) or shape tool.
- Apply your type on the path.
- Adjust the text’s positioning along the path using the direct selection tool (‘a’) moving the vertical left, center and right lines.
- Further alter the text by using the Type on a Path options. These are located here: Type > Type on a Path > Type on a Path Options
Be sure to download the free Type on a Path in Illustrator cheat sheet (above) with screenshot examples for each option!
Receive special offers on courses + products, a new design file every month plus instant access to the Resource Library!

Pick up over 50 design + lettering files as our gift to you when you join the Tuesday Tribe for free!
error
Congrats!
Please check your email to confirm.


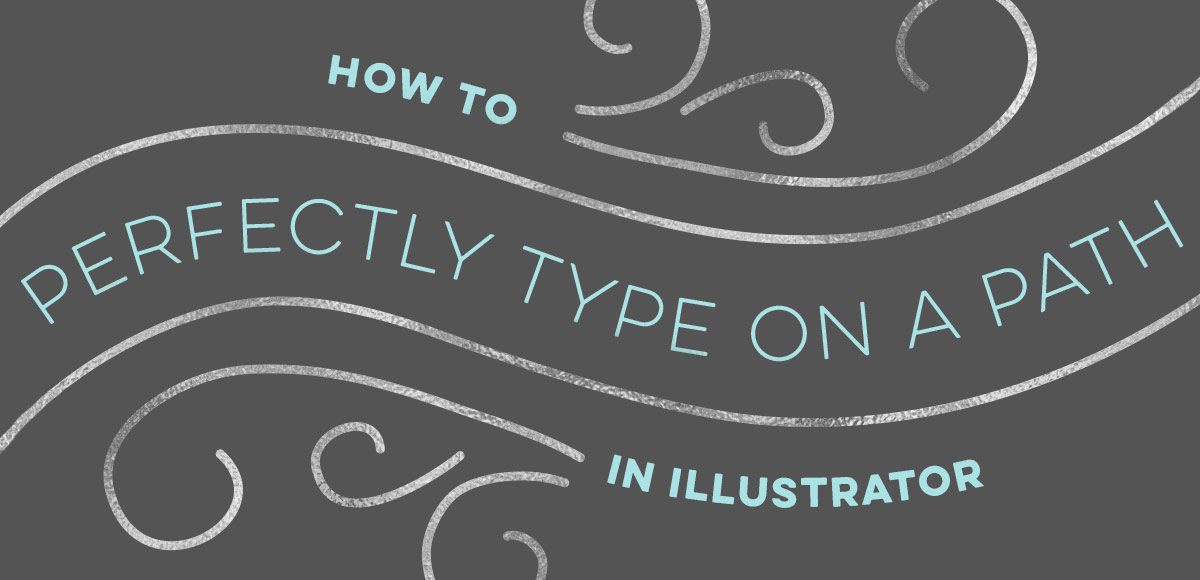
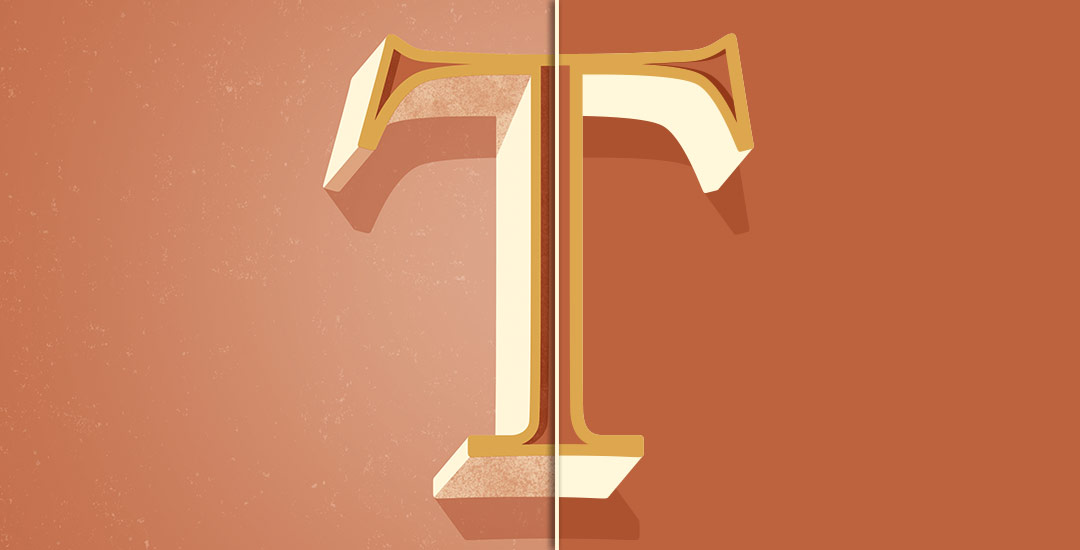
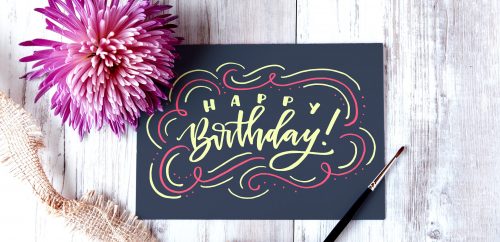
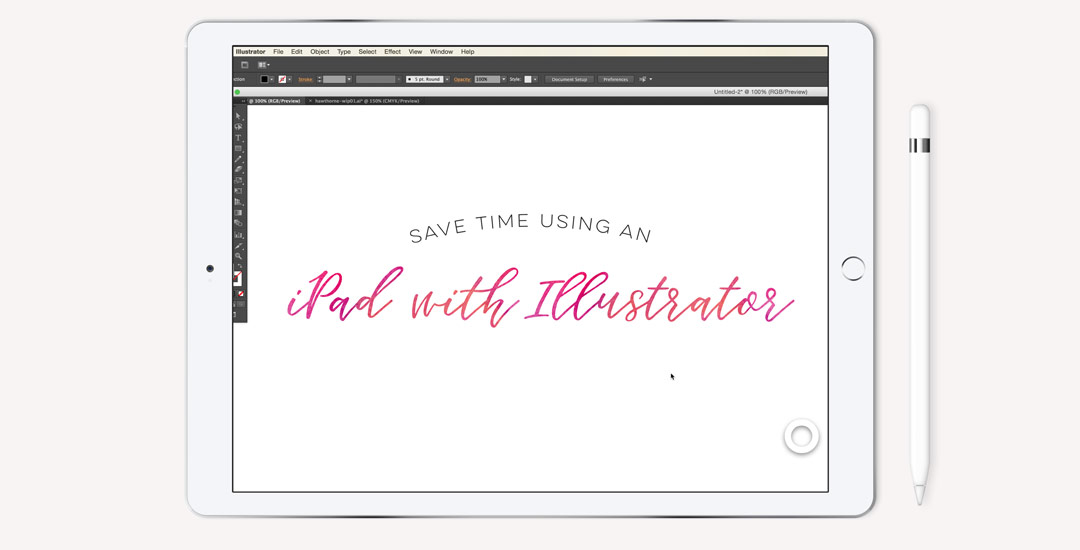
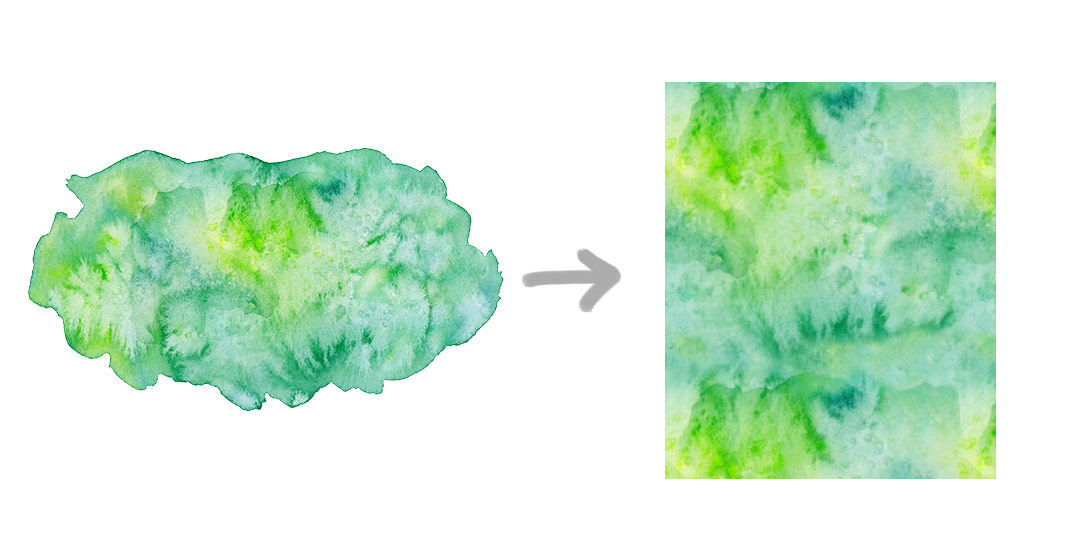
Erin Petry | August 9, 2016
|
Just wanted to say that I love your tutorials! I am a teacher and I started back to school last week. I’m exhausted…I was about to go to bed when it hit me…it’s TUESDAY!! So here I am checking out your latest goodness.
Teela | Author | August 10, 2016
|
Thank you so much! I can’t tell you how much that means to me to hear! <3
Erin | August 10, 2016
|
BTW I’m a HS business teacher and I teach digital imaging (Photoshop, Illustrator)…my accounting degree in NO WAY prepared me to teach this subject…but here I am. I love learning stuff I didn’t know or was unsure about that I can share with my kids.
Teela | Author | August 10, 2016
|
That’s awesome! I always think about what I wish I would have known when I was just starting, so it feels amazing to hear these tips are being shared at a HS level! 🙂
Kimberly | August 11, 2016
|
Thanks so much for making this easy to follow! Your tutorials are so helpful as I try to teach myself Illustrator. Glad I found you.
Teela | Author | August 12, 2016
|
Me too! Thanks for checking it out!
Judy | August 12, 2016
|
I have never left a comment before. I must say that I love this! I have been an artist for 30 years… THIRTY…. I do paintings, drawings and hand lettering…… With this new digital age, I am trying to learn how to convert my hand drawn/ painted art into vector images… I finally sucked it up and paid for the adobe package and have been muddling through… sometimes with delight, but lots of times with frustration. I CAN do this! I WILL do this!
Recently I stumbled across your tutorials. I must say that I LOVE them. I set up my ipad next to my laptop… I watch your tutorials- stopping when I need a moment…. and I try your methods on my laptop as you teach them. THANK YOU! Holy Cow does this ever help!!!
I would like to put in a request/question…. (probably obvious- but not to me)…. After creating something on illustrator…. how do I USE it elsewhere? How do I print it? How do I make it usable online? How do I make it available as a download? How can I send it in an email? etc. etc.
I am looking forward to seeing some of these things in your future tutorials…. as well as watching more of your past ones. Thank you sooooo much for what you are doing. It helps so much!
Teela | Author | August 15, 2016
|
Hey Judy!
I’m so glad you’re here and that everything’s been helpful! You’ll always want to start with your document size when you’re thinking about how you’d like to use your illustrator work once it’s completed. Check out this tutorial and this one for a little more on that, and here’s the full Illustrator playlist if you’d like to focus there for awhile – I mention in a bunch of them how to then use the work for its purpose once it’s created. I’ll be sure I continue that in future tuts – thanks for the feedback!
Judy | August 15, 2016
|
Thanks bunches!!
Melanie | August 31, 2016
|
Your tutorials are always awesome!! Especially having both videos and cheat sheets. So much easier to follow than most tutorials. Thank you!! 🙂
Teela | Author | September 1, 2016
|
Thanks so much for checking them out – so glad you’re enjoying them! 🙂
Andrey | September 1, 2016
|
Teela hello :D, thanks a lot for your amazing tutorials. You lettering classes help me start to design sport logos and my dream come true.
Best wishes, Andrey from Syberia, Krasnoyarsk, Russia 😀
Teela | Author | September 1, 2016
|
Wow, that makes me so happy to hear! Thanks so much for checking them out! 🙂
Jerol | September 15, 2016
|
The cheat sheet is that extra step you always take to help your viewers. Thanks for that!
Teela | Author | September 17, 2016
|
Thanks so much for checking it out! Appreciate you!
Karen | March 12, 2017
|
While trying to learn Adobe Illustrator on my own, I have always found tutorials to be a little confusing…until I found yours! Your instructions are easy to follow, but more importantly, easy to comprehend.
Even though I’ve watched many tutorials, I have never subscribed to a channel before…again, until I found yours!
Thanks so much, Teela! I am a fan!!
Teela | Author | March 12, 2017
|
I’m honored! Thanks so much Karen, I’m glad you’re here!
Tarrah | June 22, 2017
|
Oh the cheat sheet! I love you! Thank you so much, Teela!