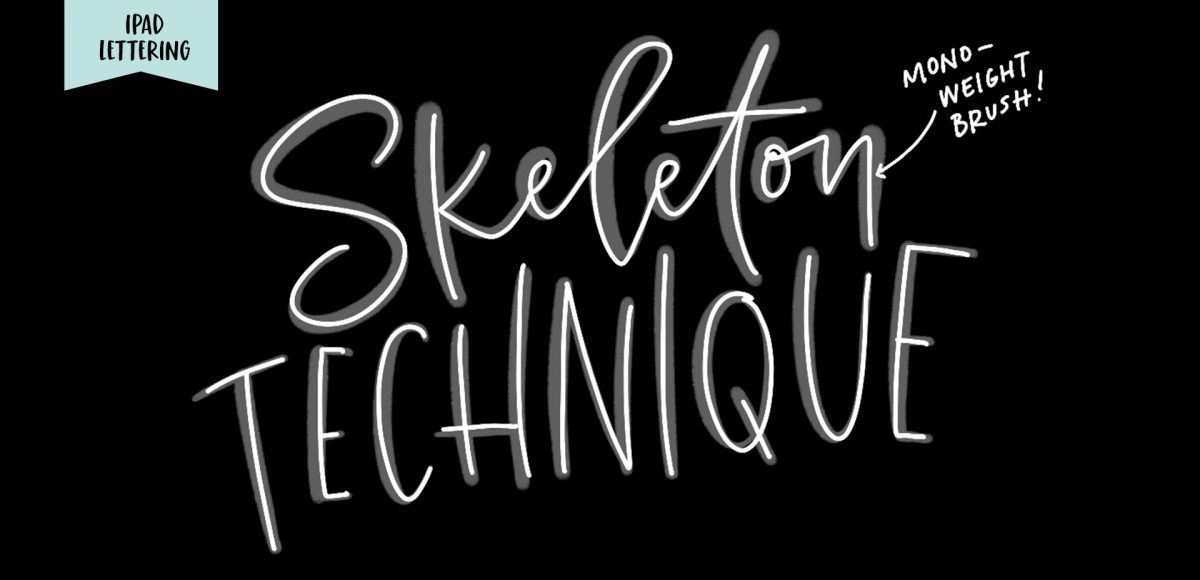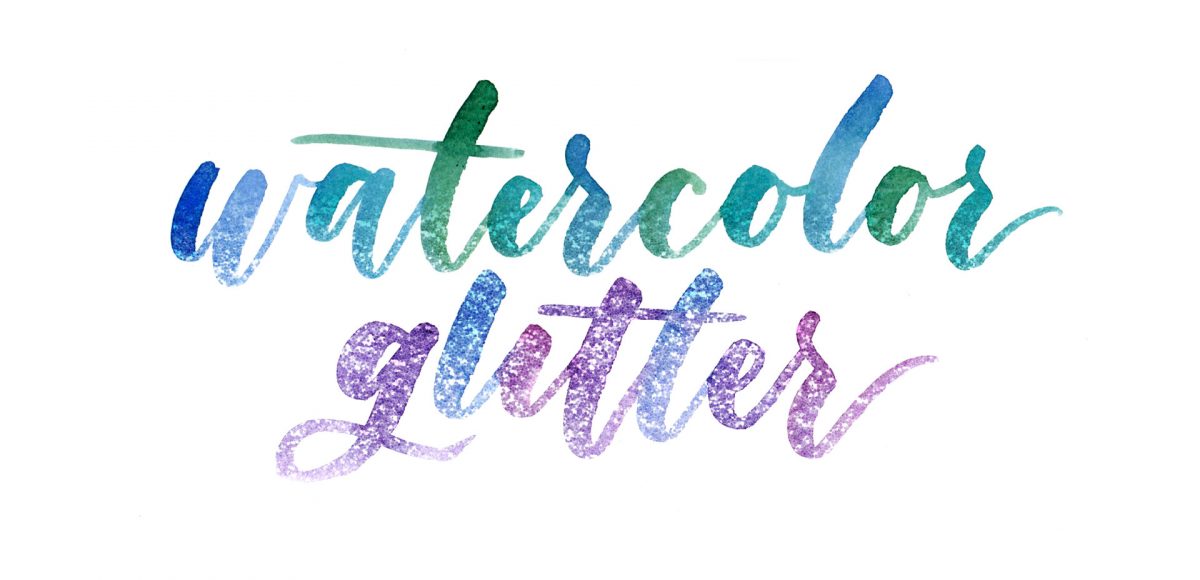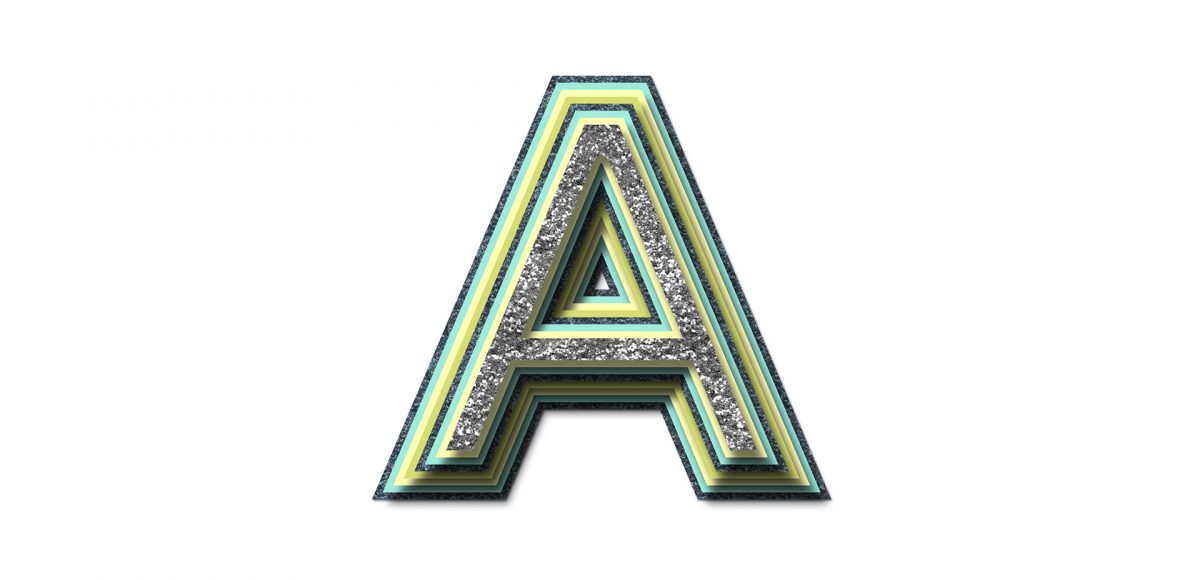Create a Save the Date Postcard in Adobe Illustrator
A few years ago (ok, more like 8) when I started creating templates for others to use online, wedding templates were one of the first kinds I made. I loved putting together a stationery set that felt like it belonged together, but altering each piece slightly to still feel special. I realized – here we are in May, and it has been since 2014 since I created a wedding stationery tutorial. With my new watercolor leaves and florals kit now available, it makes wedding stationery that much easier and quicker to put together (grab a free mini kit below!). In this week’s tutorial, we’ll create a save the date postcard together in Illustrator which will be all ready to print at home, or send off for printing when we’re finished. Read on for all the details!