Welcome to the first holiday tutorial of the season! To kick things off, I thought it would be fun to create custom holiday gift wrap in Adobe Illustrator. Since gift wrap is essentially a repeating pattern, we’ll be walking through all of the steps of a seamless pattern using the pattern tool. Be sure to pick up last week’s free holiday vectors to follow along exactly! This pattern tutorial is a little different; not only will we create a seamless swatch, I’ll also share how to apply any background color to your pattern quickly (without re-entering the pattern tool)! Once our pattern is complete, we’ll export it and use an online service to upload and customize our gift wrap. By the end of the video, you’ll have everything you need to create your pattern and also get your custom holiday gift wrap printed for real! Everything you need included below!
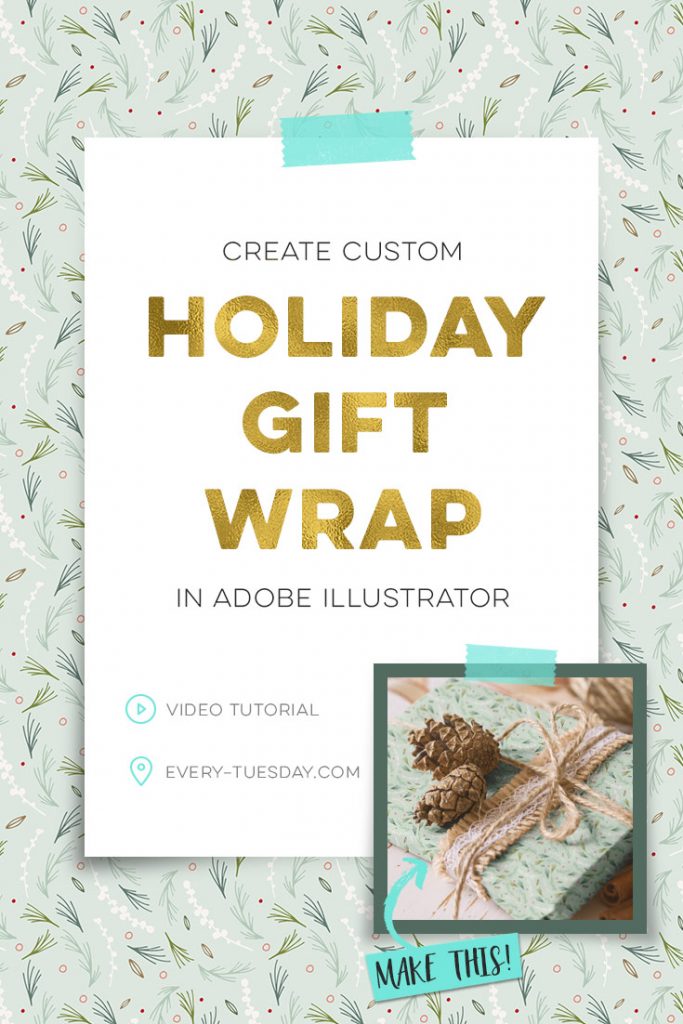
Create Custom Holiday Gift Wrap in Adobe Illustrator
Mentioned in the video:
- Free holiday vector pack
- Spoonflower
- pattern instructions for Adobe Illustrator versions CS5 and older
Here are the RGB color builds for all of the colors used in the tutorial:
- background color (light blue/seafoam): 221/231/223
- darker seafoam: 182/202/186
- off white: 248/244/241
- slate blue: 105/128/119
- light green: 128/140/69
- brown: 157/129/91
- pink: 225/139/125
- dark red: 188/36/49

Here are some of the most important parts of the tutorial, so you can reference them later if needed 😉
- When using the pattern tool, choose a width and height you can remember later on.
- After you have your pattern, create a square the width and height of the pattern. Color it what you’d like your background color to be and place the pattern on top.
- Expand your pattern (object > expand), then crop it using the pathfinder palette.
- With your pattern and background color both selected, drag your new pattern square into your swatches palette.
- Change the colored square to any different color and repeat the process to quickly create additional swatches.
- Paste a pattern square the original tile size into a new document. Export the (RGB) square as a jpg.
- Use spoonflower to upload your swatch and select the tab for gift wrap.
- Done!
Receive special offers on courses + products, a new design file every month plus instant access to the Resource Library!

Pick up over 50 design + lettering files as our gift to you when you join the Tuesday Tribe for free!
error
Congrats!
Please check your email to confirm.







Hollie | November 11, 2016
|
I always learn so much from your tutorials ! I love pattern design and am always looking for easier ways to do it ! Thanks for sharing !
Teela | Author | November 12, 2016
|
I’m so glad! Thanks for checking it out!
Siobhan | November 12, 2016
|
Hi Teela! Thank you for another great tutorial! I was wondering, how do you create the palette shortcut (that’s what I’m calling it 🙂 ) that’s to the right of of your pattern square? It seems really handy to have. Thanks!
Teela | Author | November 13, 2016
|
Hey! Check out this tutorial on how I choose my color/create my little palette 🙂
Siobhan | November 14, 2016
|
Thank you! That was so helpful!