After the positive feedback from the coffee icon tutorial, I thought it would be fun to follow it with a cute notebook icon since they go so well together in real life 🙂 This one is slightly more advanced; We’ll be working off of my illustration vs a stock photo (though you can totally use a stock one if you’d like!). There are also quite a few additional components compared to the coffee icon, but this is still very doable for beginners! Read on to create your own cute notebook icon in Adobe Illustrator! If you are looking to use your icon in an actual planner that you can write on, check out my weekly planner design in Procreate tutorial found here.
Pin it for later
![]()
Create a Cute Notebook Icon in Adobe Illustrator
Colors used in this video (RGB):
- Dark blue: 43/58/66
- Medium blue: 83/108/122
- Light blue: 189/211/222
- Teal: 111/220/196
- Grey: 225/225/225

Here’s the written version of this tutorial on how to create a cute notebook icon in Adobe Illustrator!
Creating your base
- First, begin by making your base notebook shape. Create a rectangle that’s 3″x2″ and pull your corner radii to 0.1″.
- Make your notebook covers by using a .05″ wide rectangle and separating the cover using the pathfinder palette. Remove any excess pieces.
- Next, with your covers selected, go object > path > offset path and create an offset path of -.1″ to create the paper inside of your notebook.
- Group your notebook paper together and create an additional copy colored dark blue just behind it to add extra depth.
Create your spiral binding
- Add a circle at the top and bottom of the interior page and use the blend tool to create 12 evenly spaced dots along the interior edge. Duplicate those circles on the opposite cover.
- Using a rounded rectangle, create the wire for your spiral binding, connecting the two dots at the top and at the bottom. Use your blend tool to fill in the extra 10, evenly spaced.
Finishing touches
- Create a thin, long rectangle colored grey to mimic text within the notebook. Use your blend tool again to create 17 evenly spaced lines. To separate them into individual shapes after the blend, go object > expand and then ungroup. Create a copy of them on the other side of the notebook.
- Add in the extra rectangles to mimic illustrations/photos within your notebook and drag your text rectangles over so they ‘wrap’ around those illustration/photo rectangles.
- Create a thin vertical rectangle colored dark blue and place it on the far right side of your notebook for your bookmark.
- Copy the notebook covers and color them grey, then place them behind everything and offset their position for a final touch of extra depth.
- To finish things off, with your notebook fully grouped and selected, double click on the rotate tool and apply a -5º angle to your notebook.
- Done!
Receive special offers on courses + products, a new design file every month plus instant access to the Resource Library!

Pick up over 50 design + lettering files as our gift to you when you join the Tuesday Tribe for free!
error
Congrats!
Please check your email to confirm.


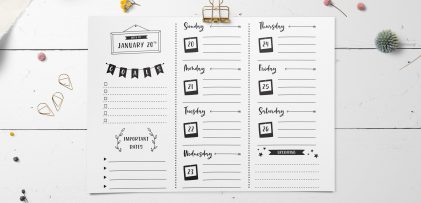
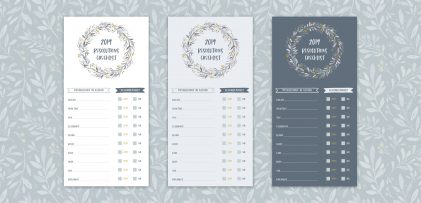
wendy l | February 26, 2019
|
This is so great, Teela! Thanks so much. I love your tutorials – you have fun things to do and they are so clear and easy to follow!