One of my favorite things is taking a doodle and reimagining it digitally. If you’ve been here before, you know that’s true! One thing I find myself doing a lot with my mini doodles lately is turning them into seamless pattern brushes so they can connect to make (any length) dividers, laurels – you name it. There’s a little trick to getting them seamless and once you do, they are so much fun to play with. In this week’s tutorial, we’ll take a mini doodle, vectorize it, make it seamless, then convert it into a multi-purpose, seamless pattern brush in Illustrator. Read on to see how easy it is!
How to Create a Seamless Pattern Brush in Illustrator
Receive special offers on courses + products, a new design file every month plus instant access to the Resource Library!

Pick up over 50 design + lettering files as our gift to you when you join the Tuesday Tribe for free!
error
Congrats!
Please check your email to confirm.


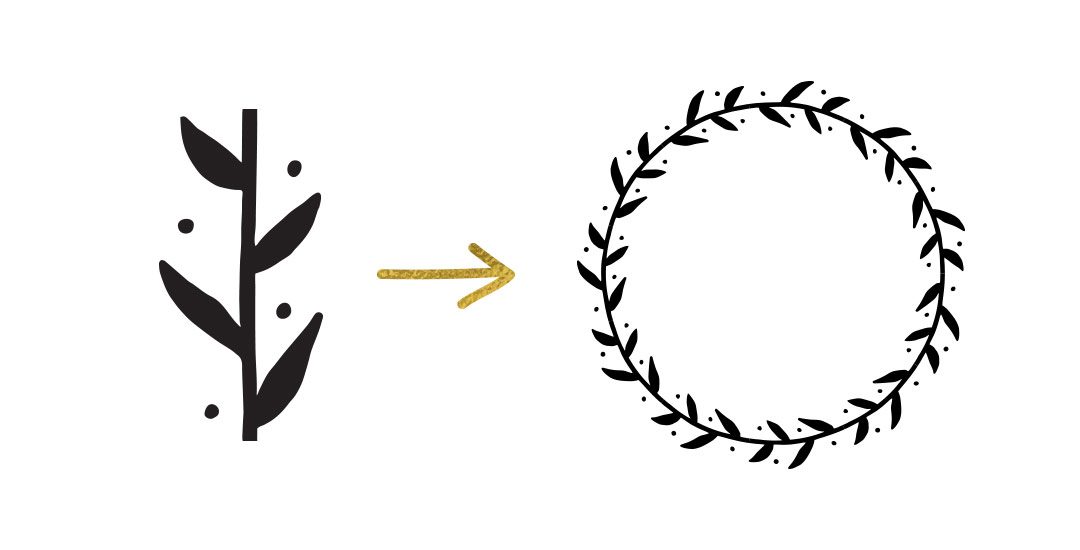
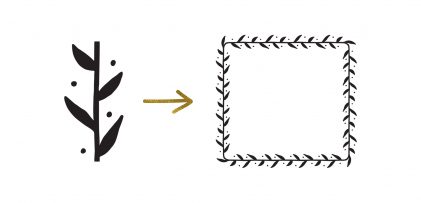
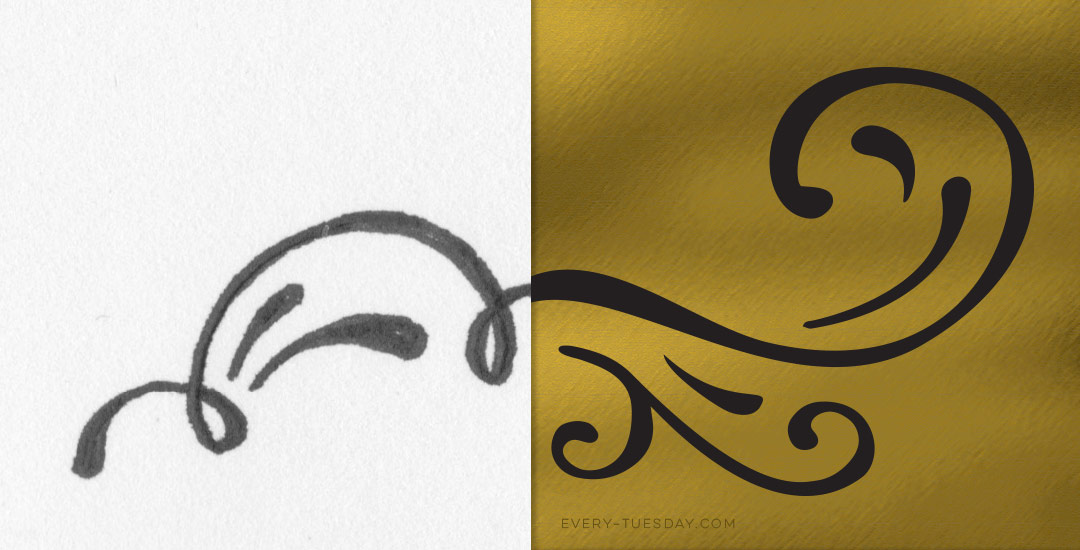

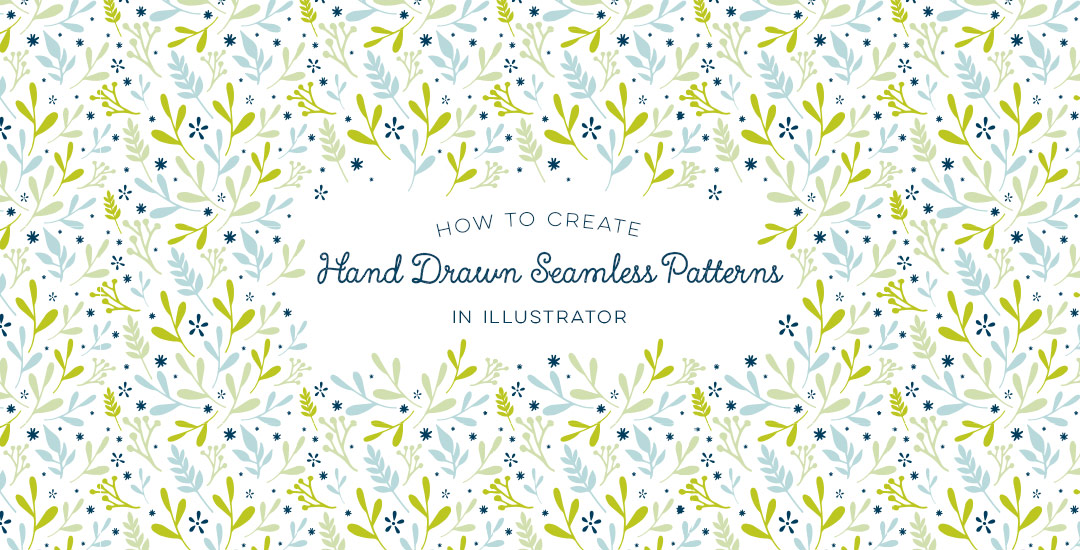
Maribeth | December 22, 2015
|
Another great tutorial. Thank you!
Teela | Author | December 24, 2015
|
Thanks for watching! 🙂
Marie | December 22, 2015
|
Really cool tutorial! Thanks for this. I can’t wait to use it on a card or something 🙂
Teela | Author | December 24, 2015
|
Thanks for checking it out! A card would be a great idea!
Anna Harris | December 22, 2015
|
Thanks so much for sharing! Love this one!
Teela | Author | December 24, 2015
|
yay! Thanks for checking it out! 🙂
Birgit | December 22, 2015
|
Hello Teela, showing the keyboard commands in a separate box while explaining the different steps is terrific! For non-natives like me it makes the tutorials so much easier to follow. Thank you for this huge improvement!
Greetings from Bavaria,
Birgit
Teela | Author | December 24, 2015
|
I’m so glad they’re helpful! It’s doubled my video editing time, but I think it’s totally worth it, so I’m so happy to get this feedback! Thanks so much for watching 🙂
Melissa Lindner | December 22, 2015
|
You are awesome! Thanks for sharing! 🙂
Teela | Author | December 24, 2015
|
Thanks for watching!
Marilyn Malone | December 23, 2015
|
I love Tuesdays, Teela! Happy New Year to you and your family, as well as Merry Christmas. You are so generous with your talent.
Teela | Author | December 24, 2015
|
Yay for Tuesdays! Merry Christmas to you, too! 🙂
Angela McLeod | February 20, 2016
|
Everything you do is amazing!!!!! Thank you so much!
Teela | Author | February 21, 2016
|
Aww, thanks for checking it out! 🙂
Jerusha | February 25, 2016
|
You’re so awesome for doing this brilliant videos! thank you! I’m a 31 year old mom of 2 trying to start a new trade and feeling discouraged cause i dont have the time or money to take graphic design classes. I just came across a couple of your videos for the first time and I’m so encouraged by your tutorials. Thank you so much for taking the time to teach others like me! I hope to learn more about modern caligraphy (it’s call brush script nowadays?) and how to play with it digitally. THANK YOU SOOOO MUCH! God bless you!!!!
Teela | Author | February 26, 2016
|
Hey Jerusha!
I’m so glad you found me! And excited for you to dive into brush lettering! Modern calligraphy is still a thing, but there’s been quite a surge in the ‘brush script’ look lately – lettering with a brush over a pen. I’m here if you ever have any questions – thanks for checking everything out! 🙂
Shirley | May 9, 2016
|
Thanks for this video Teela, I have a feeling I’m going to use this a lot. I never knew you could do this.
Is the rubber band selection the pen tool? I tried to look it up but not sure if I was looking at the right thing!
Teela | Author | May 12, 2016
|
Awesome! For rubber band selecting, just use your selection tool (keyboard shortcut ‘v’) and click + drag out a big rectangle to select multiple items at once 🙂
Edit Arokszallasi | August 25, 2016
|
thank you! 🙂
Anna | September 11, 2016
|
Do you think it’d be possible to do this with something more complicated like a watercolour painting?
Teela | Author | September 11, 2016
|
It would really depend on how complex it is and if you’re able to repeat it for a seamless one. Creating a custom Illustrator symbol might be a better option.
Sophie | July 11, 2017
|
Hey! Great tutorial – just have one troubleshooting question! Some of my designs work well as circles but have issues around the corners (don’t cut off at the right place and get sliced awkwardly). Is there any one way to avoid that particular problem other than just messing around with the original design until it works?
Teela | Author | July 12, 2017
|
Hey – you’ll have to create corners as part of your brush settings to avoid that from happening – I plan on making a tutorial for that, just haven’t had a chance to yet!