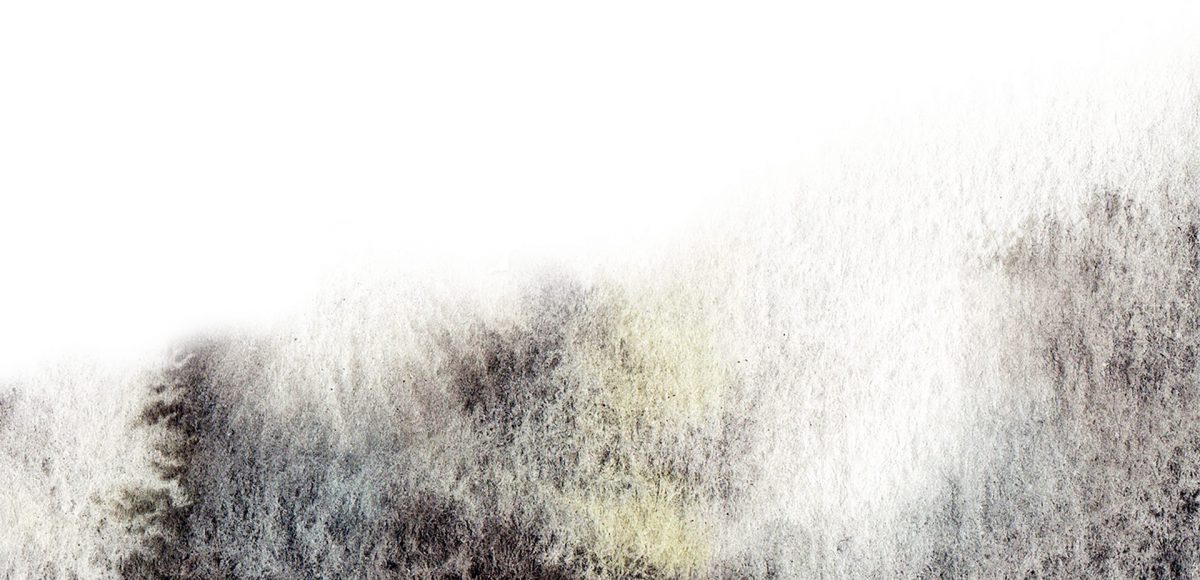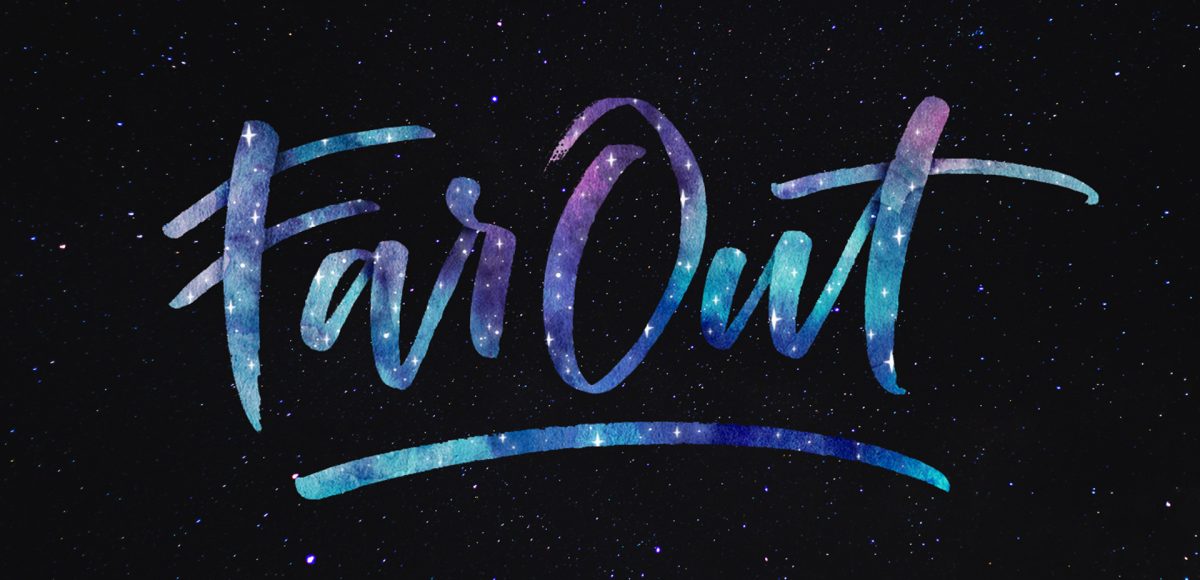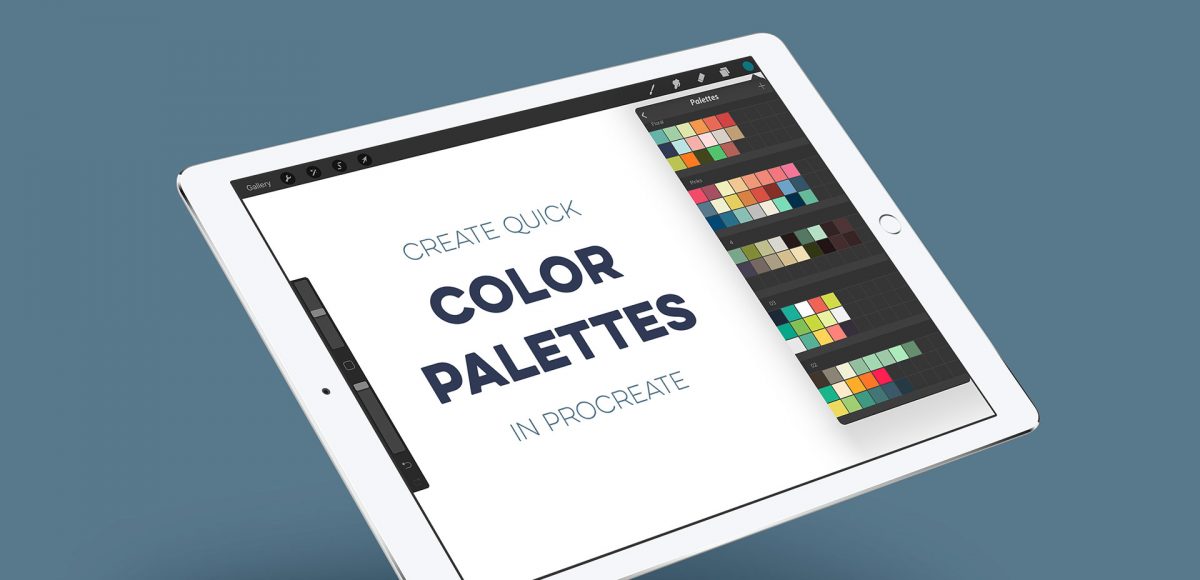Freebie: October 2017 Desktop Wallpapers
It’s the last Thursday in September, which means it’s time for your free spooky/eerie October 2017 desktop wallpapers! I’ve been away from my watercolors a little more than I’d like, so it was time to bring them back for October! The ‘spooky’ texture was created using a saltwater wash with this Winsor & Newton pan set and a no.8 round brush. ‘October’ is set in my font, Hawthorne Script, and the dates are set in my other font, Espresso Roast (caps style). The texture was scanned in and everything was combined + enhanced in Photoshop.
The download includes the October 2017 desktop wallpapers in two common resolutions: 1280x1024px and 1920x1080px, with and without dates. I’ve left the year off of the ‘no-dates’ versions, so you can use it for any October in the future, too!