One of the questions I’m asked most often about iPad lettering is how to use vectors with Procreate. The very short answer is: you can’t. But! There *are* some workarounds you can use if you’d like to either integrate your vectors within Procreate or vectorize your Procreate artwork later on. Everything you need to know about why that is and how to adjust is below!
Pin it for later!
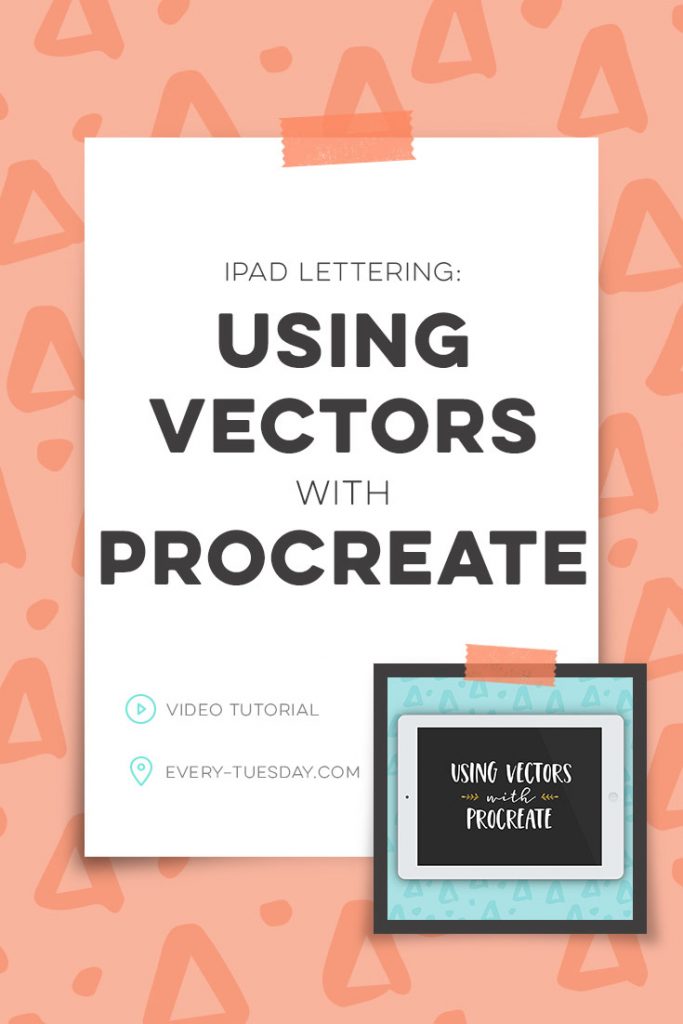
iPad Lettering: Using Vectors with Procreate
Mentioned in the tutorial:
- 100+ Vector Leaves + Flourishes (Illustrator) kit
- How to Create Custom Brushes in Procreate tutorial
- Cleaning up vectors in Illustrator using an iPad tutorial

Here’s the nitty gritty on vectors with Procreate, plus the workarounds mentioned in the video:
- Procreate is a raster-based program (meaning it works off of pixels vs. points like in Illustrator). This makes Procreate more like Photoshop when dealing with resolution/image quality than it is like Illustrator. Because it’s inherently pixel-based, this removes the option of using point-based (infinitely rescalable) artwork within Procreate. Any artwork you bring into Procreate automatically becomes raster-based (aka pixel based) and when it’s exported, it remains that way.
Converting Procreate Artwork into Vector Artwork
- To convert your (raster-based) Procreate artwork (including text) into vector artwork, you have two options.
- #1: Use the Procreate artwork as a base and recreate the artwork in Illustrator using your toolbox.
- #2: Live trace the exported (black + white) Procreate artwork and clean up your vectors. (shown in this tutorial the traditional way, and this one using the iPad which is my method of choice)
Using Vector Artwork in Procreate
- Ok, so we’ve talked about how to take Procreate artwork and bring it into Illustrator, but how about the other way around? What if you have some vector doodles (like these ones for example), and you’d like to integrate them into your iPad lettering or iPad artwork? We already know they will become rasterized when we bring them into Procreate, but if you create artwork you never need scaled any larger than the artboard you’re using in Procreate, that’s perfectly fine. You have 2 options here, too.
- #1: export each vector as a transparent png (any solid color). Next, import/airdrop it/them into your photos folder on your iPad.
- #2 complete option #1, but export the vector as white, then make a custom brush out of it following this tutorial. This will allow you to ‘stamp’ the artwork any color, whenever you need it instead of finding it in your photos folder. Always make sure you export your png on a perfectly square artboard when creating a brush!
- As a side note, rasterized artwork only really becomes an issue if you need to scale it up later. This will stretch the pixels that make up the artwork, reducing the crispness and quality of the original art. You should *always* create your Procreate artwork at the largest size you’ll need it and you’ll avoid resolution issues later on.
Receive special offers on courses + products, a new design file every month plus instant access to the Resource Library!

Pick up over 50 design + lettering files as our gift to you when you join the Tuesday Tribe for free!
error
Congrats!
Please check your email to confirm.


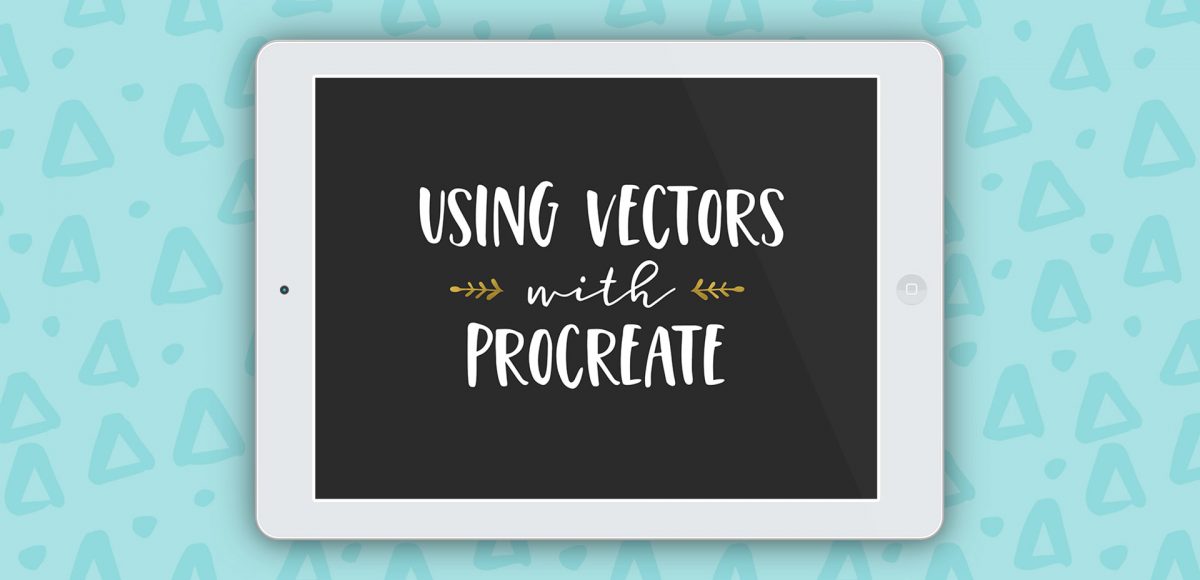




Jeanne | January 31, 2017
|
Excellent, Teela! Can’t thank you enough! You covered a huge amount of content in this Procreate tutorial. Perfect demonstrations!
Shelby | April 7, 2017
|
Hey, thanks for this. Is there such a thing as an ipad pro drawing app that has the caliber of features that procreate does, but using vector images instead of raster? Adobe illustrator sucks compared to procreate, but these pixels are totally messing me up.
Teela | Author | April 9, 2017
|
I totally hear you on that – the best I’ve come across (that I use constantly) is using my iPad directly with Illustrator via the astropad app (here’s a tutorial)
Diane | April 18, 2017
|
Such a great explanation, Teela. Thank you. I don’t currently have Illustrator so wanted others to know that Inkscape (free) and Affinity Designer ($49.99 flat fee) are 2 other options for making vectors in case it wasn’t mentioned in the video. I personally have not tried either but have heard good things. Do you know if you can do the live trace with the iPad Pro with these programs too?
Kim Stephens | May 26, 2017
|
I’m trying to figure out a way to use Autodesk Graphic for IPad in the same way you’re using Illustrator, but when I try to import my graphic into Procreate, it consistently comes in much smaller than I need it. Do you know of some way to be able to make sure the scale remains constant, so my graphic doesn’t become pixelated?
Teela | Author | May 26, 2017
|
When you initially create your artwork with Autodesk, be sure it’s sized based on the artboard you’re using in Procreate – that way when you export/import, things will look more closely in scale as you intend them to 🙂