A step-by-step guide to test seamless repeat patterns with ease
Why use a pattern tester? Let’s face it: testing patterns manually in procreate is hard. Hard, and definitely not fun. There’s the scaling it down, lining it up, hoping it snaps in *just* the right places and hoping. Really hoping it all works out. It’s actually one of my least favorite parts of the pattern making process. And don’t even get me started about when a *little* white hairline seemingly appears OUT OF NOWHERE and you have to start all over. 🤦♀️
*the* worst.
Something needed to be done.
So we did it.
Introducing the Pattern Playground: A *free* pattern tester app that is about to make testing your patterns your favorite part of your design workflow! Ok, so even if it’s not your favorite, favorite, it’s gonna be up there. Promise.
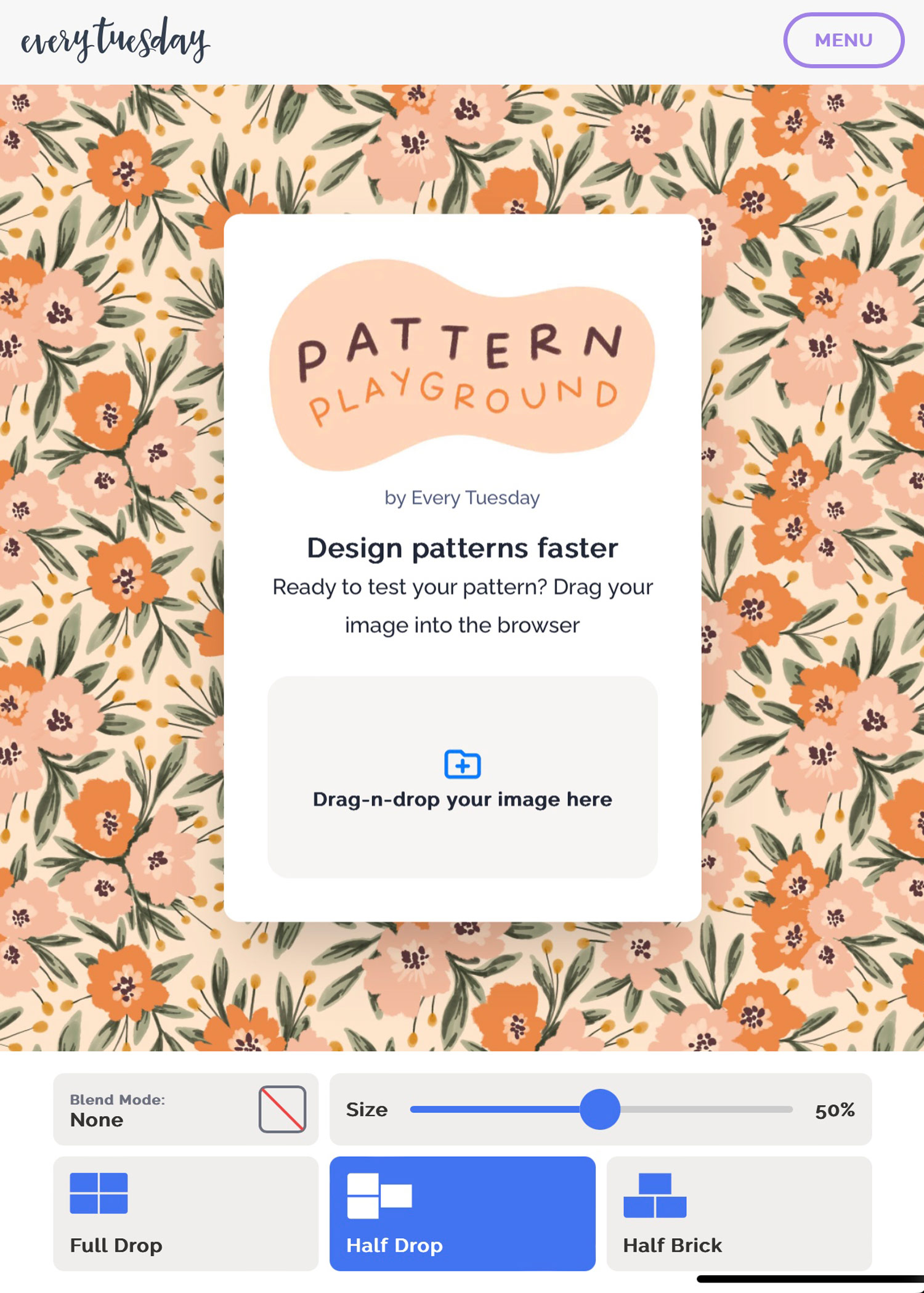
In this step-by-step guide, I’m going to take you through the fastest way to test seamless repeat patterns in Procreate using this powerful tool. Get ready to have more fun with your patterns, streamline your process, and say farewell to those hairlines FOREVER!
Here’s what we’re covering:
Why testing your seamless pattern is an essential part of the pattern making process.
Using a digital pattern testing app like the Pattern Playground can reduce the testing phase, f bombs, cracked screens, broken coffee mugs… And you get your time back – win!
By following an easy step-by-step process, you’ll be a seamless pattern making machine 💪

Contents:
Why testing your pattern is a big deal
Quick overview of designing a seamless pattern in the Procreate app
Getting started with the Pattern Playground
Refining your seamless pattern
Time to play!
Why testing your pattern is a big deal
Once you go through the pattern making steps, there is no better delight than that euphoric sense of pattern accomplishment. Tapping that gallery text and exiting out. Work day = complete.
Until your future self – or cringe – someone else, uses said pattern and let’s just say: it’s not as seamless as that past pattern bliss led you to believe. No matter which software or app you’re designing with, testing is crucial. Testing is your pattern’s insurance policy that you can confidently stand behind that beautiful work and others will enjoy seeing it and/or working with it, too.
Before we get into testing, we need a seamless pattern square first. Let’s talk about how that’s done in Procreate, then we can head to the playground, recess-style.
Designing Seamless Patterns in Procreate
Should you use Procreate for pattern design?
There are several different software options for creating seamless patterns! Procreate is my favorite, as it’s incredibly fast and allows great flexibility for realizing the vision you have for your design without the restraints of point-based vector art.
Vector based vs. raster based patterns
Patterns can be created as both raster based (raster = pixel) and vector based (vector = point)
Examples of raster based programs include Adobe Photoshop and Procreate, while examples of vector based programs include Adobe Illustrator and Affinity. Vector based patterns are infinitely rescalable because they’re created with flexible points. Raster based patterns are composed of little squares (pixels), so the size they’re created at is the largest they should be used. When pixels are stretched to a larger size, they lose resolution, creating blurry edges and an obvious reduction in clarity.
While it may seem vector is immediately the best option because of that, it can be limiting with the effects you can use. If you wanted a realistic watercolor pattern, for example, you’ll get the most realistic/aesthetically accurate outcome with a pixel based program. If it was a vector pattern, you’d have to convert that watercolor into shapes using points in a vector program. As a rule of thumb, if you create your raster based pattern square at the largest size it would ever be repeated/tiled at, you’ll always be ok.
The intent you have for the patterns you make can determine the format that’s best for you. If you’d like to create your own fabrics/wallpaper and sell them through Spoonflower or use most print on demand sites, a vector pattern square is not a requirement. If your goal is to license your patterns, who you’re licensing them to will determine the format you need, as well as their specific requirements (in this scenario, I would recommend having a vector option available, though Procreate could be incredibly helpful during the ideation phase).
For the best ways to create beautifully seamless raster based Procreate patterns (and testing them with the Pattern Playground!), check out my full course, Floral Patterns in Procreate here.
Creating a seamless pattern in Procreate
If you’re new to making patterns in Procreate and want to see one method for the full drop pattern process, check out this post (with a free video tutorial)!
Getting started with the Pattern Playground: the best pattern tester around!
How to use the Pattern Playground pattern tester to test your seamless patterns
Check out the entire process in this video. I’ve also included full written instructions right below:
Step 1: Split View
With the Procreate app open on your iPad with your seamless pattern square on screen, swipe up softly so you can see your iPad’s dock at the bottom of your screen.
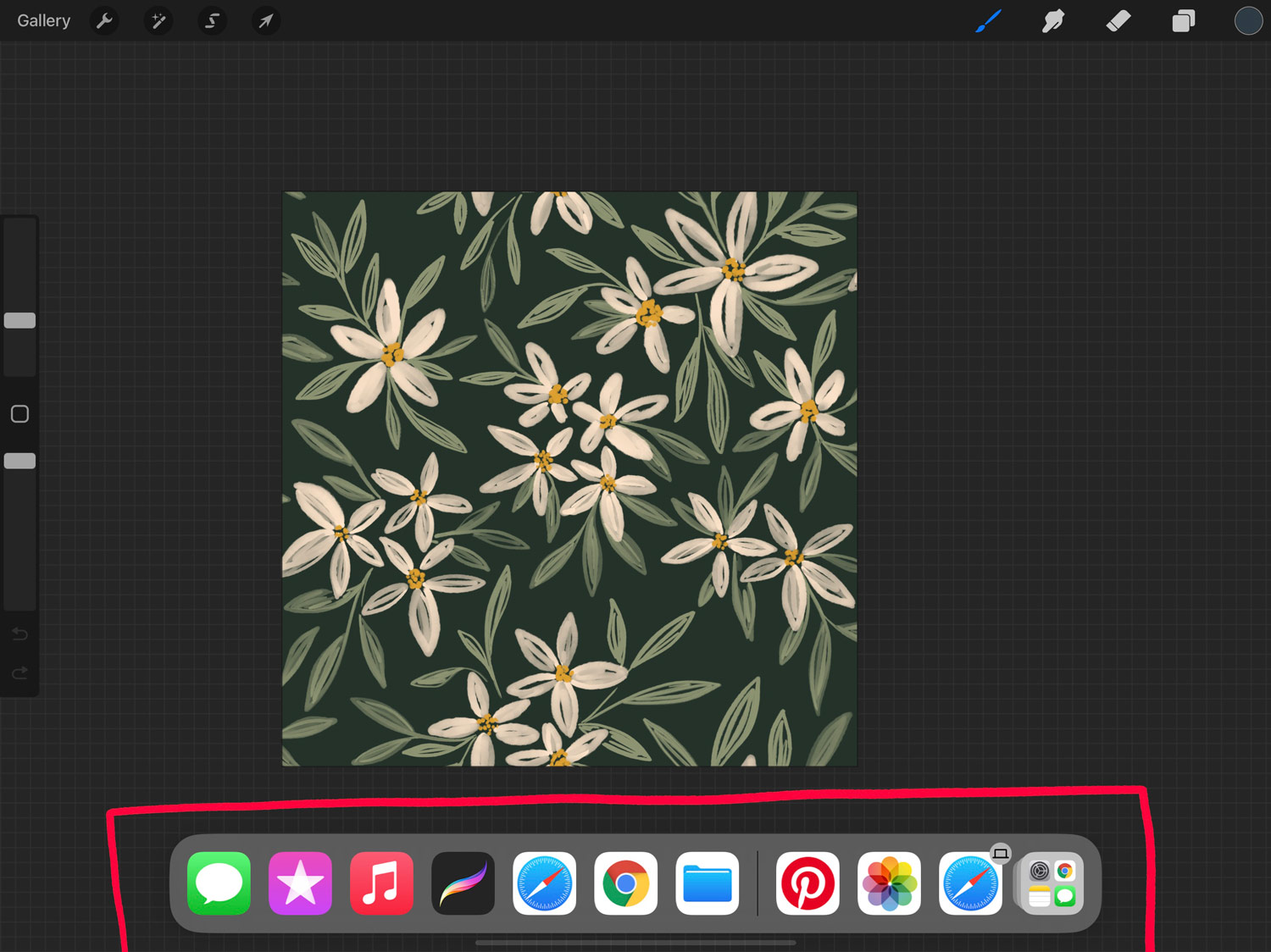
Grab Safari and drag it to the left side of your screen, so you have a split view: Safari on the left and Procreate on the right. Navigate to PatternPlayground.com in Safari.
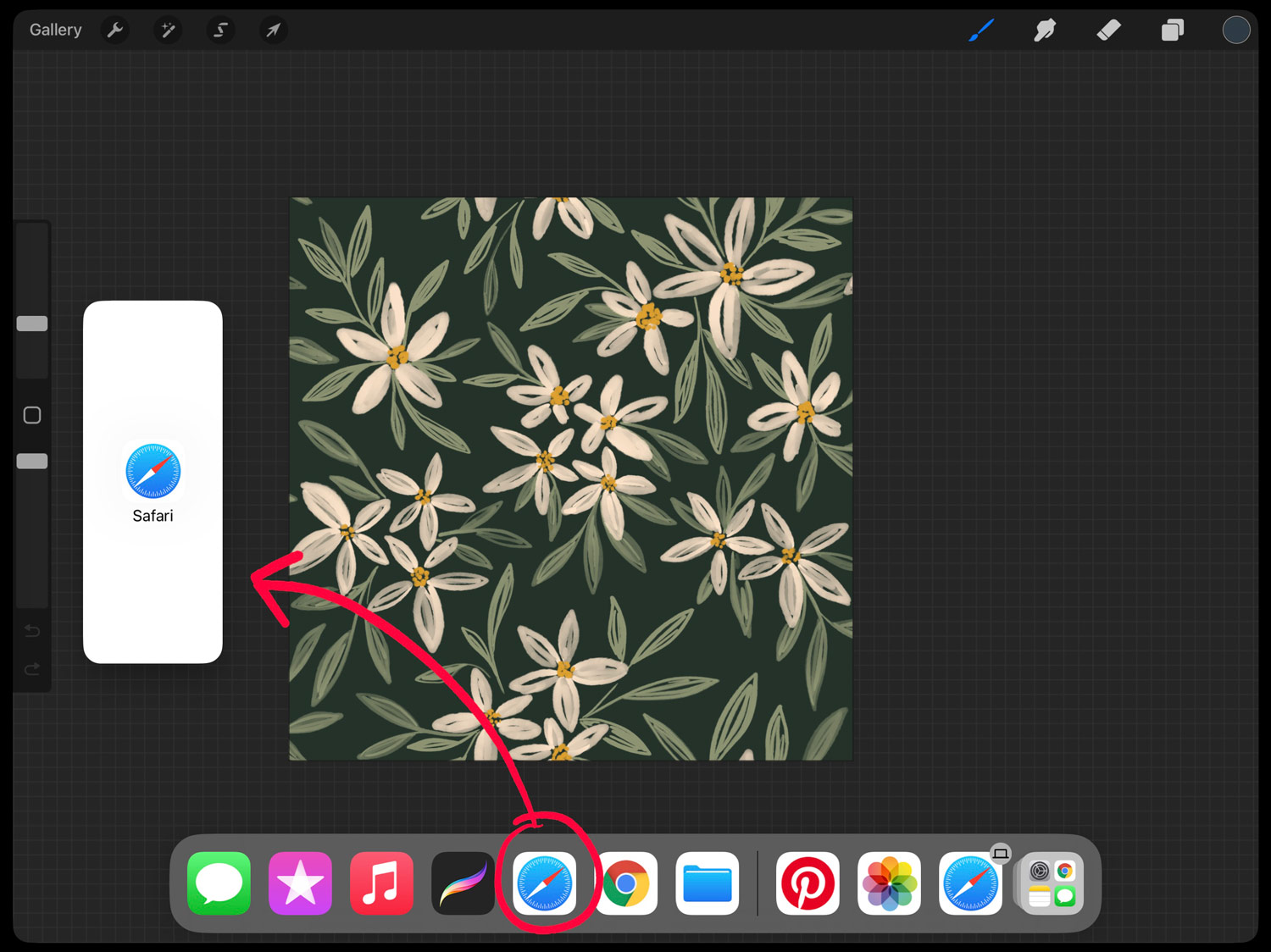
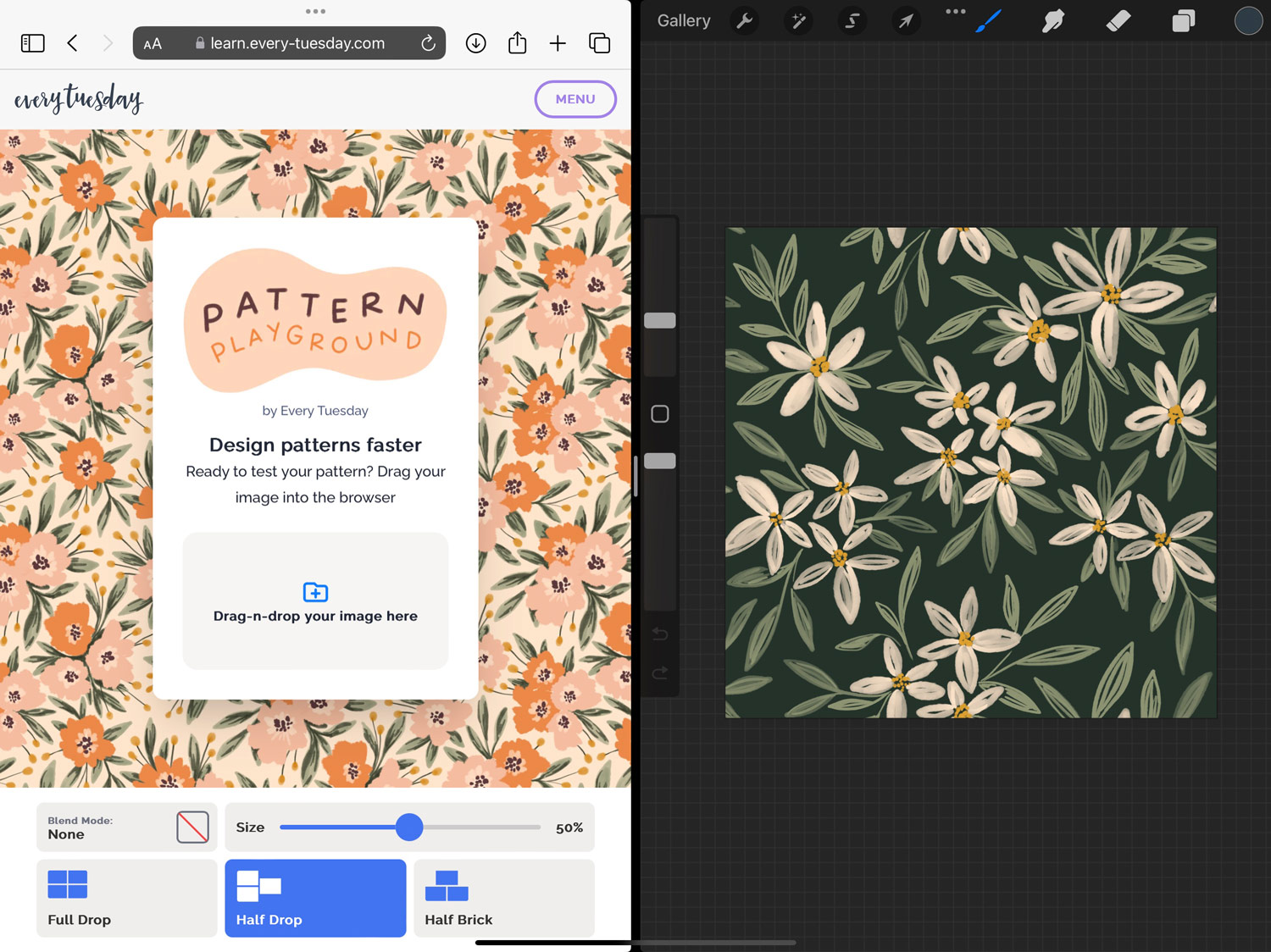
Step 2: Drag and Drop
In Procreate, you’ll need to have your full pattern on one single layer. If your pattern is in a group with multiple layers, duplicate the original group (so you have a new group), then flatten the duplicated group.
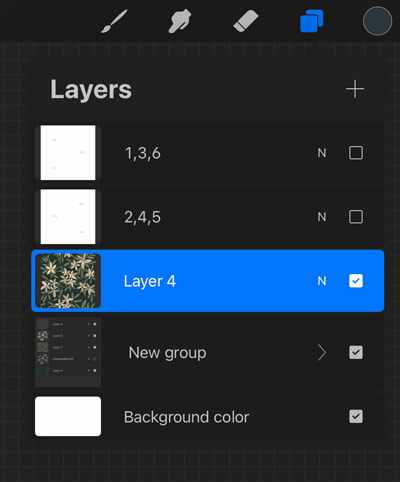
Tap to select the flattened new layer, then hold and drag that new layer back into Safari, dropping it into the Pattern Playground app.
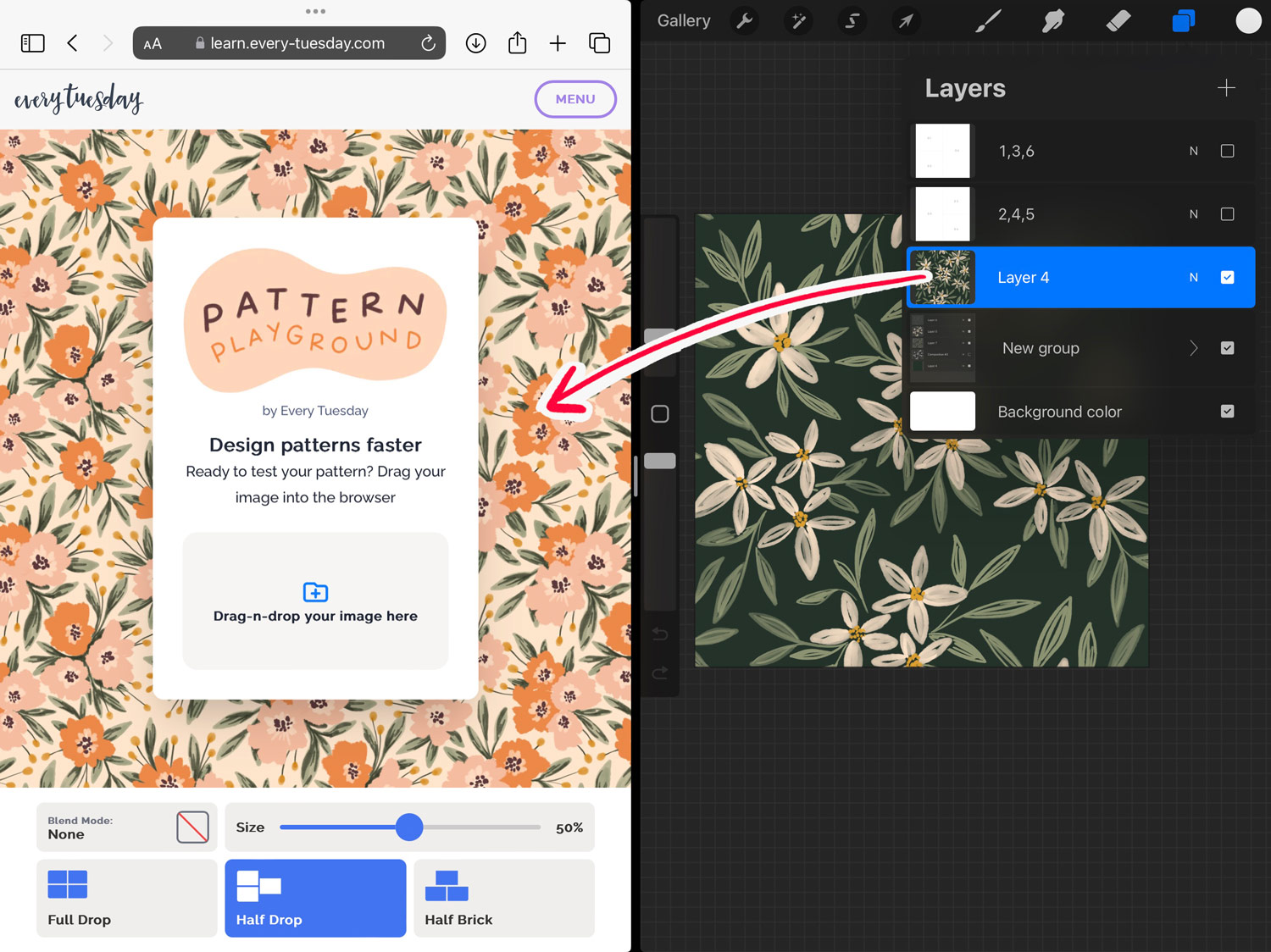
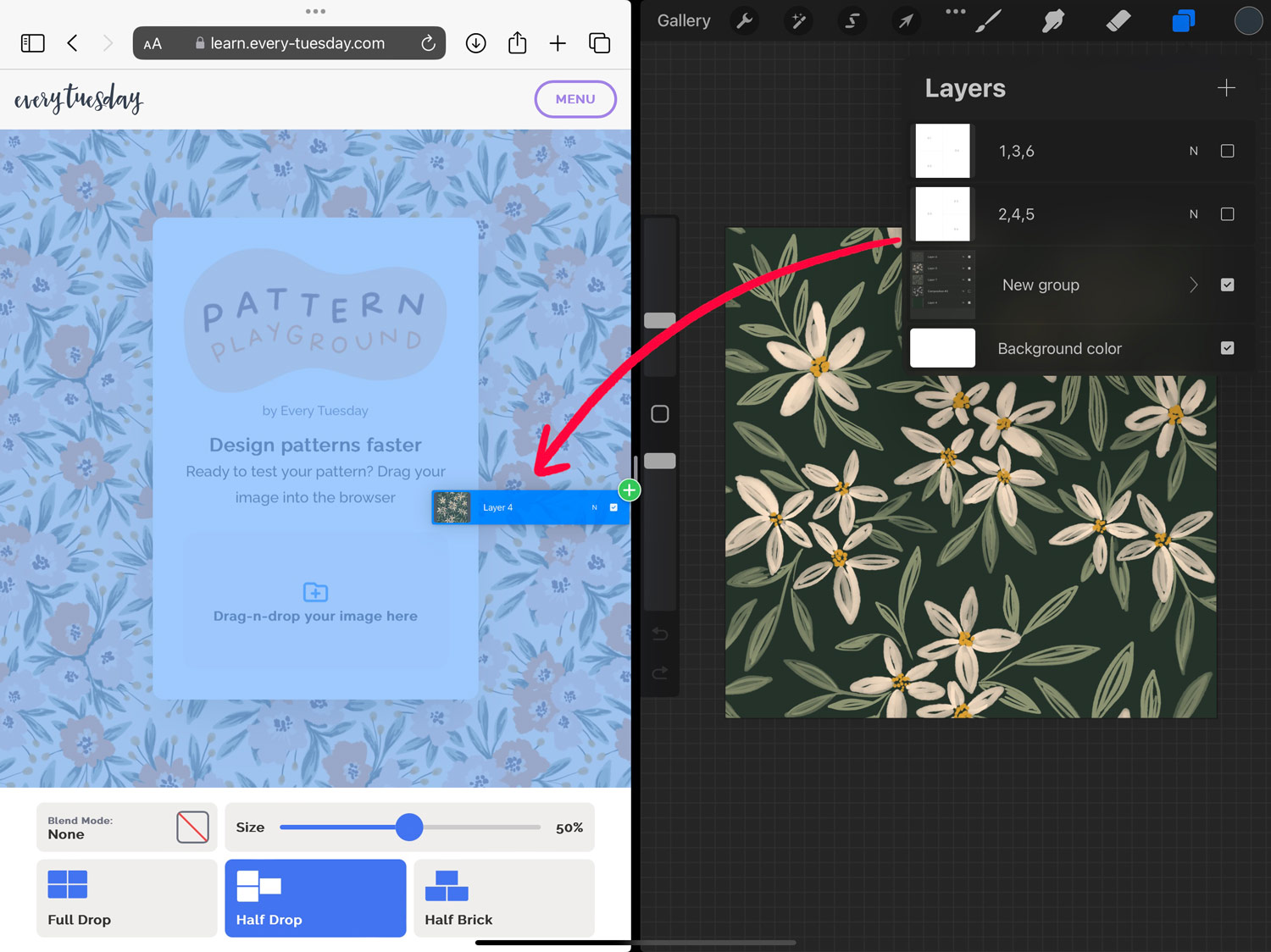
Once you release, you should see your design immediately become a repeating pattern.
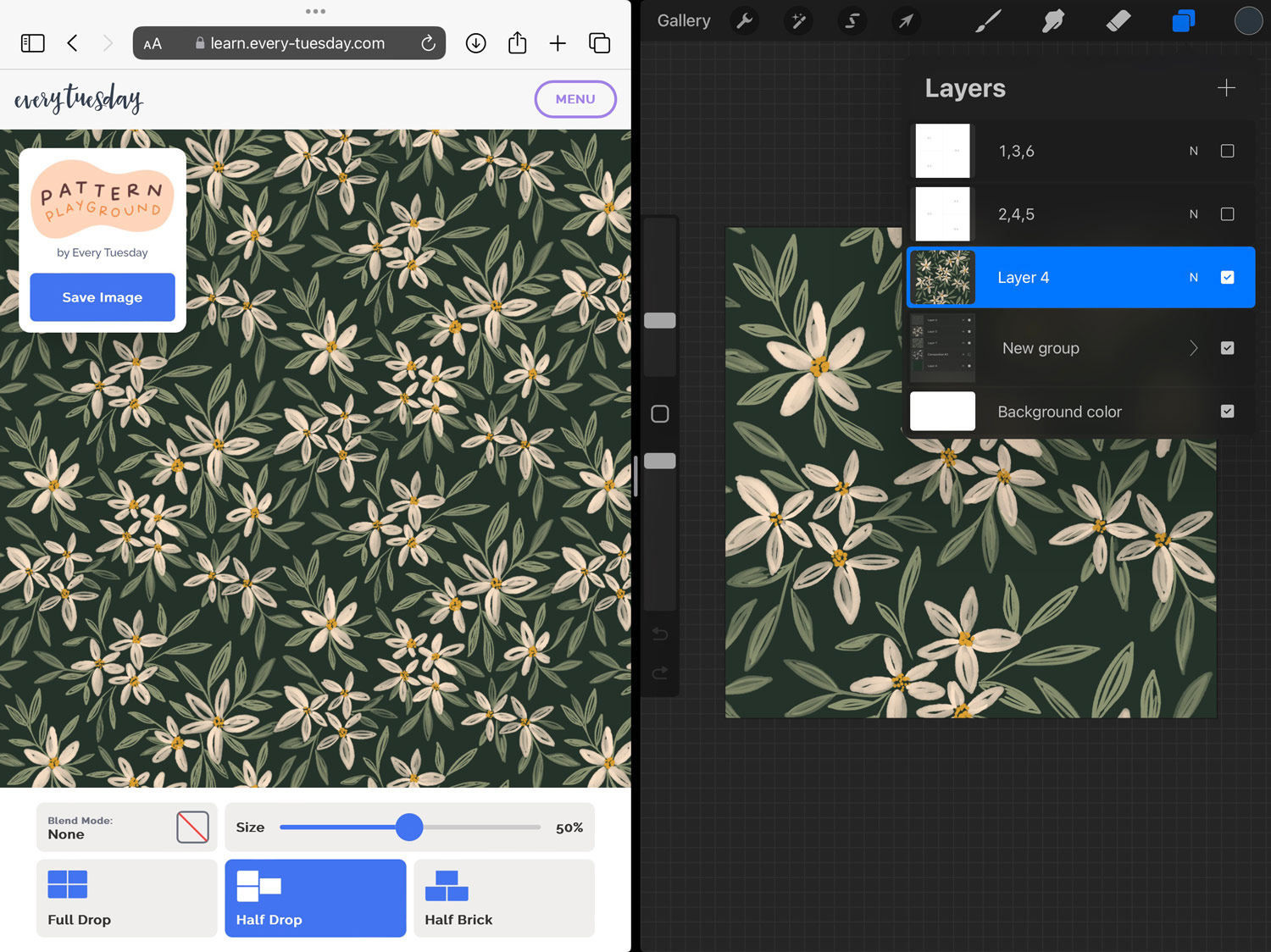
Step 3: Pattern Types
You’ll have to make sure the correct repeating pattern type is selected, so it repeats as desired. At the bottom menu of the Pattern Playground app, tap on the pattern type (Full Drop, Half Drop, or Half Brick).
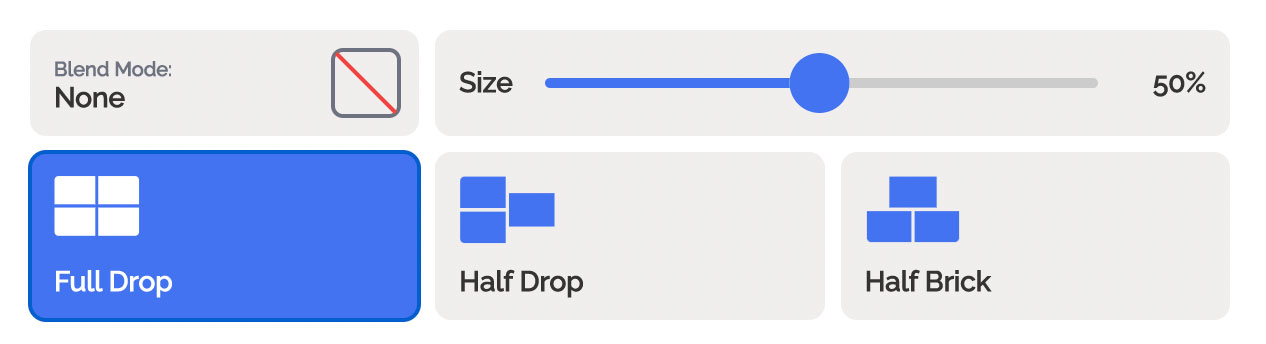
Step 4: Pattern Tester Sizing
Use the size slider dot to adjust the size of the repeat. The grid size change will immediately take effect when you do.
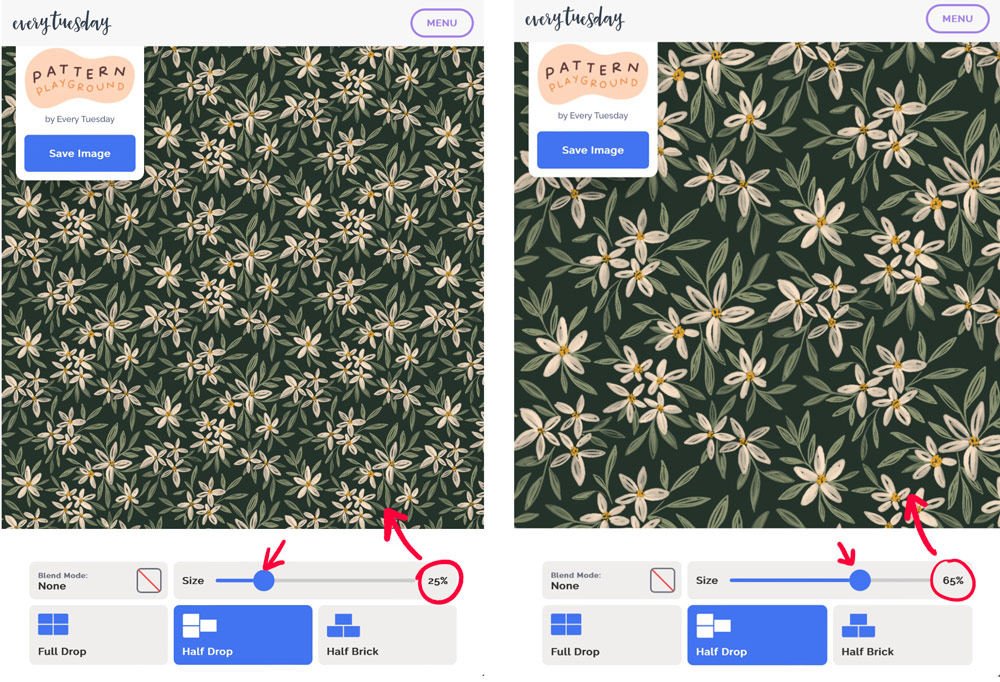
Step 5: Pattern Tester Blend Modes
Use the blend mode button next to the size slider to experiment and test new color options and filters! You can also input custom colors using the hex code field below the rainbow slider. To revert back to your original colors, tap the ‘Reset’ button in the bottom right of the menu.
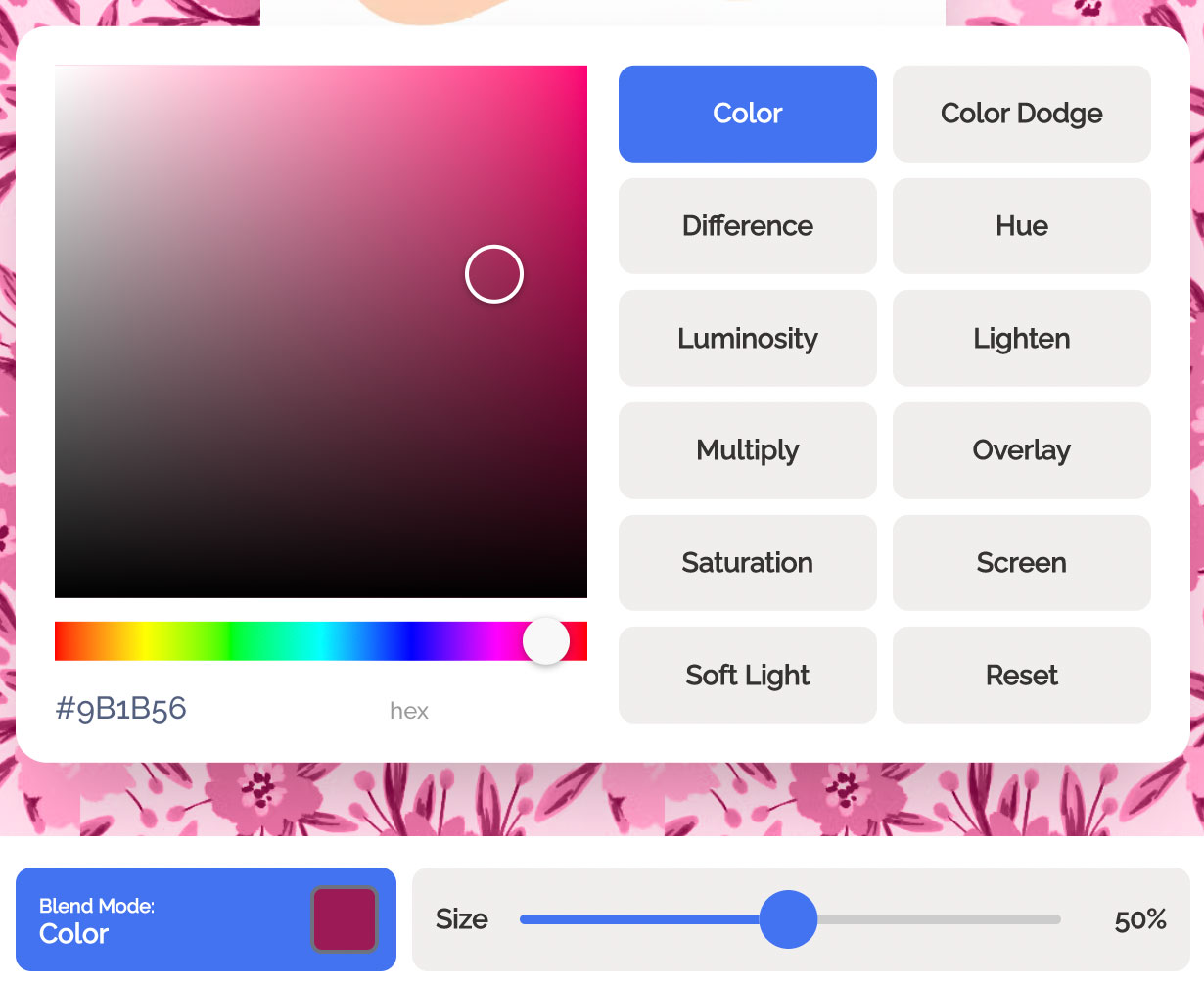
Step 6: Saving your Repeating Patterns with a Pattern Tester
Once you’re done experimenting with your design, tap the ‘save image’ button in the top left. This will download the pattern to your iPad as a jpg file. Note: your original layer size and color settings will both be maintained in the exported jpg!
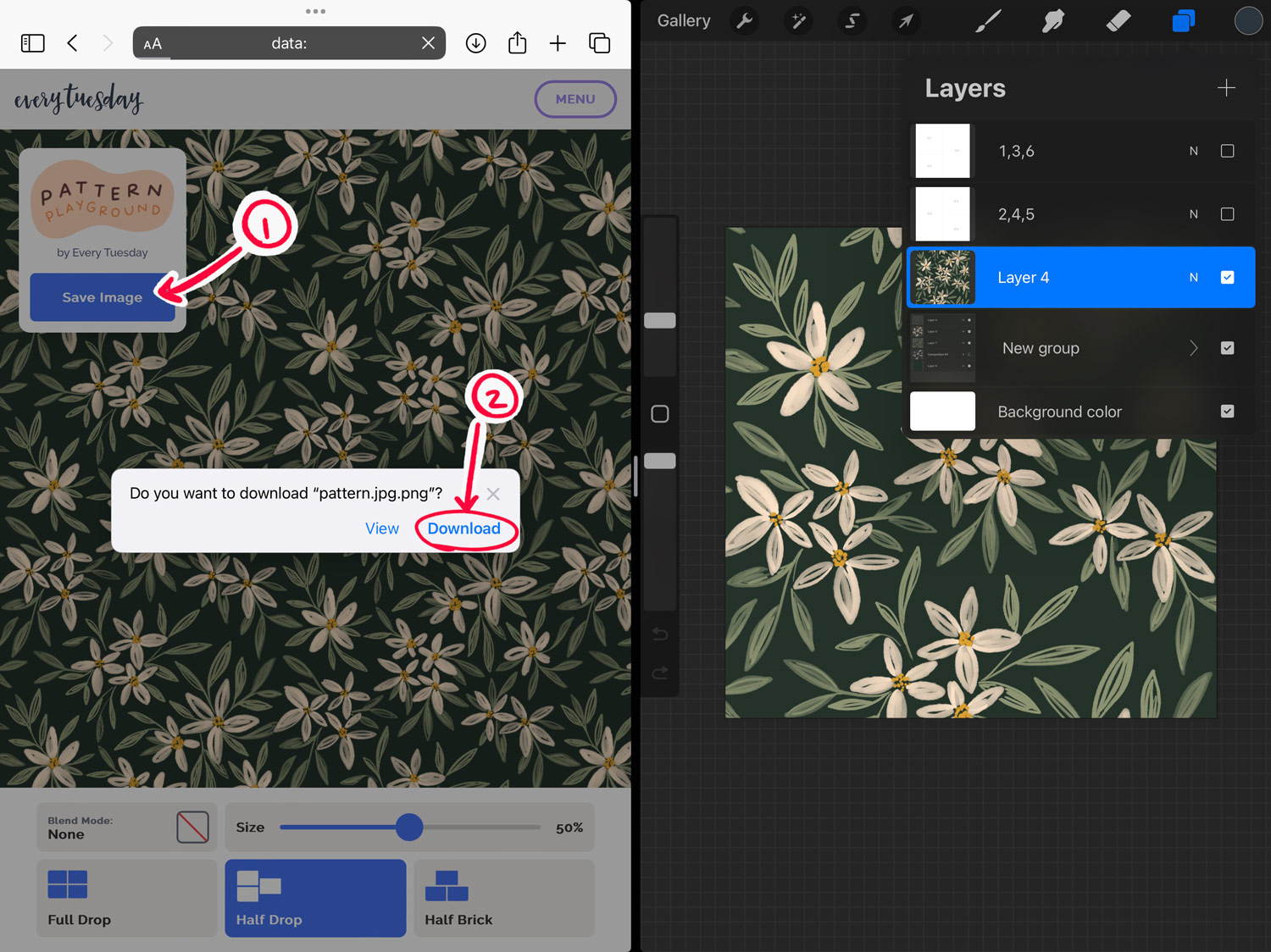
Tap the little down arrow near the url bar to see the download listed. Tap the pattern jpg.
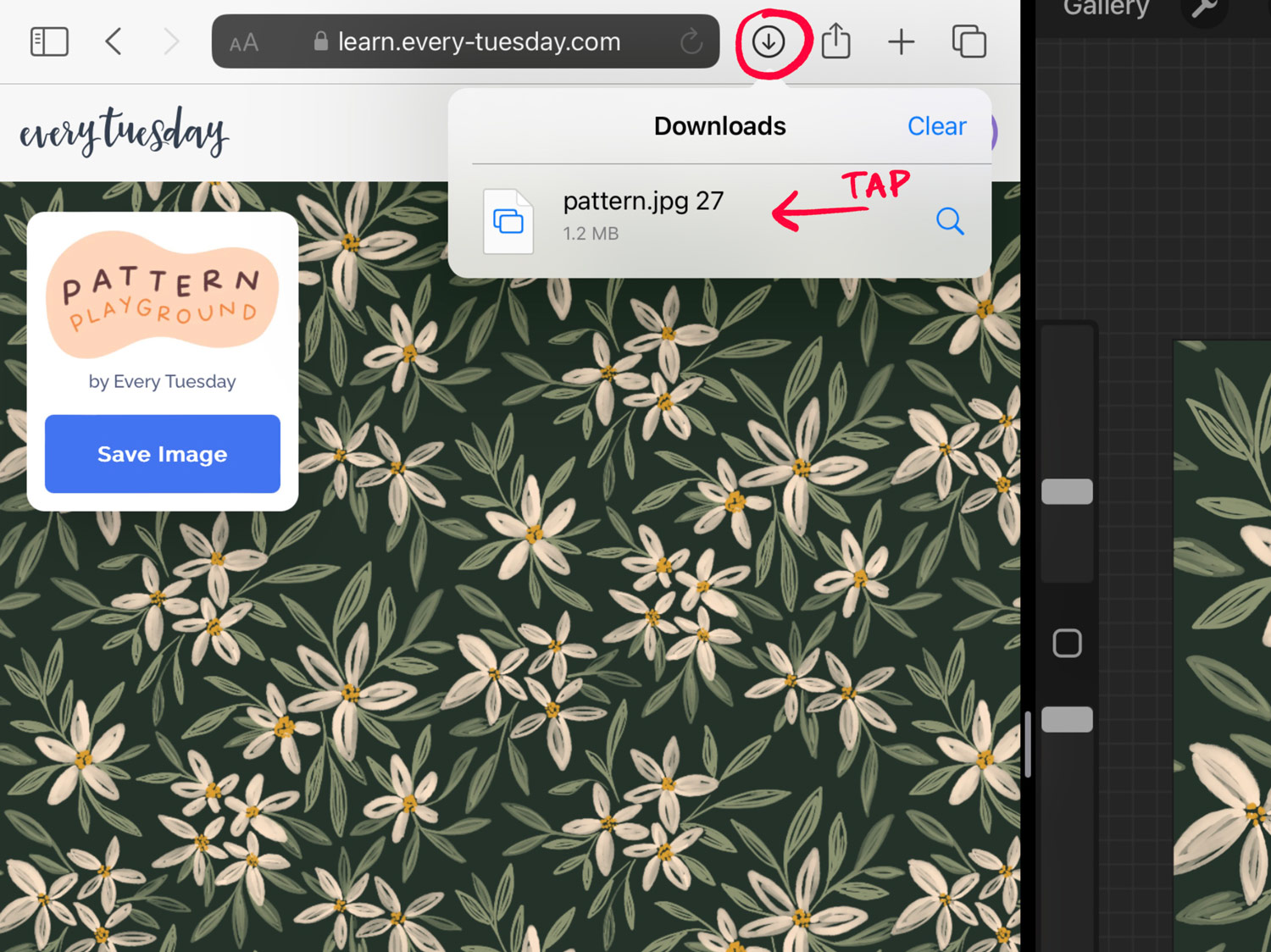
This will open it fully within the screen. Tap on the up arrow at the very top edge and select ‘save image’. This will save the repeating preview jpg to your camera roll.
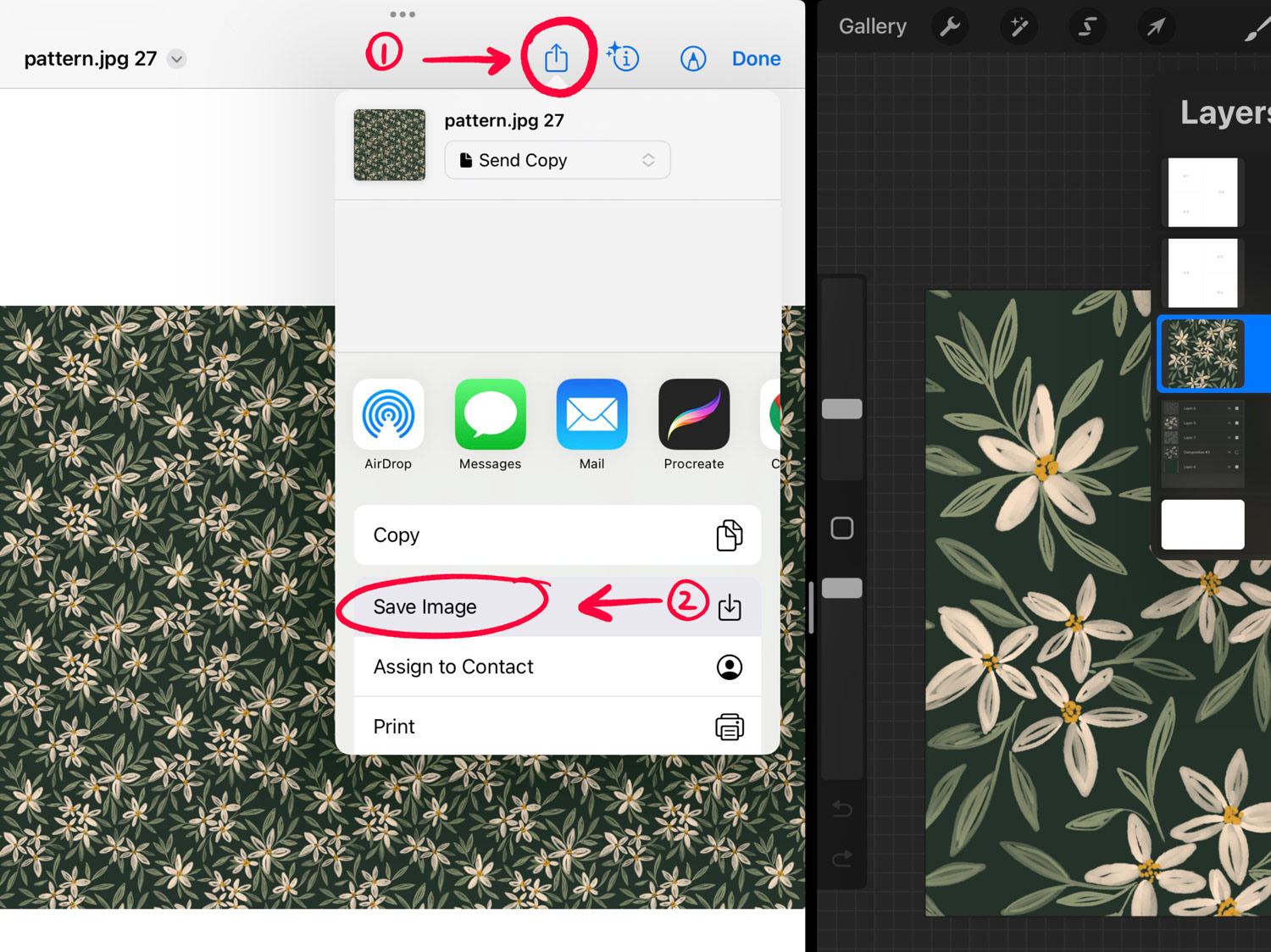
Step 7: Accessing your Repeating Pattern Image
Once you’ve made a new canvas and saved the repeated image to your camera roll, you can hit the wrench icon in the top left corner > add category > insert an image and bring it into a new layer. From there you can experiment with other collection variants or show it off on social media!
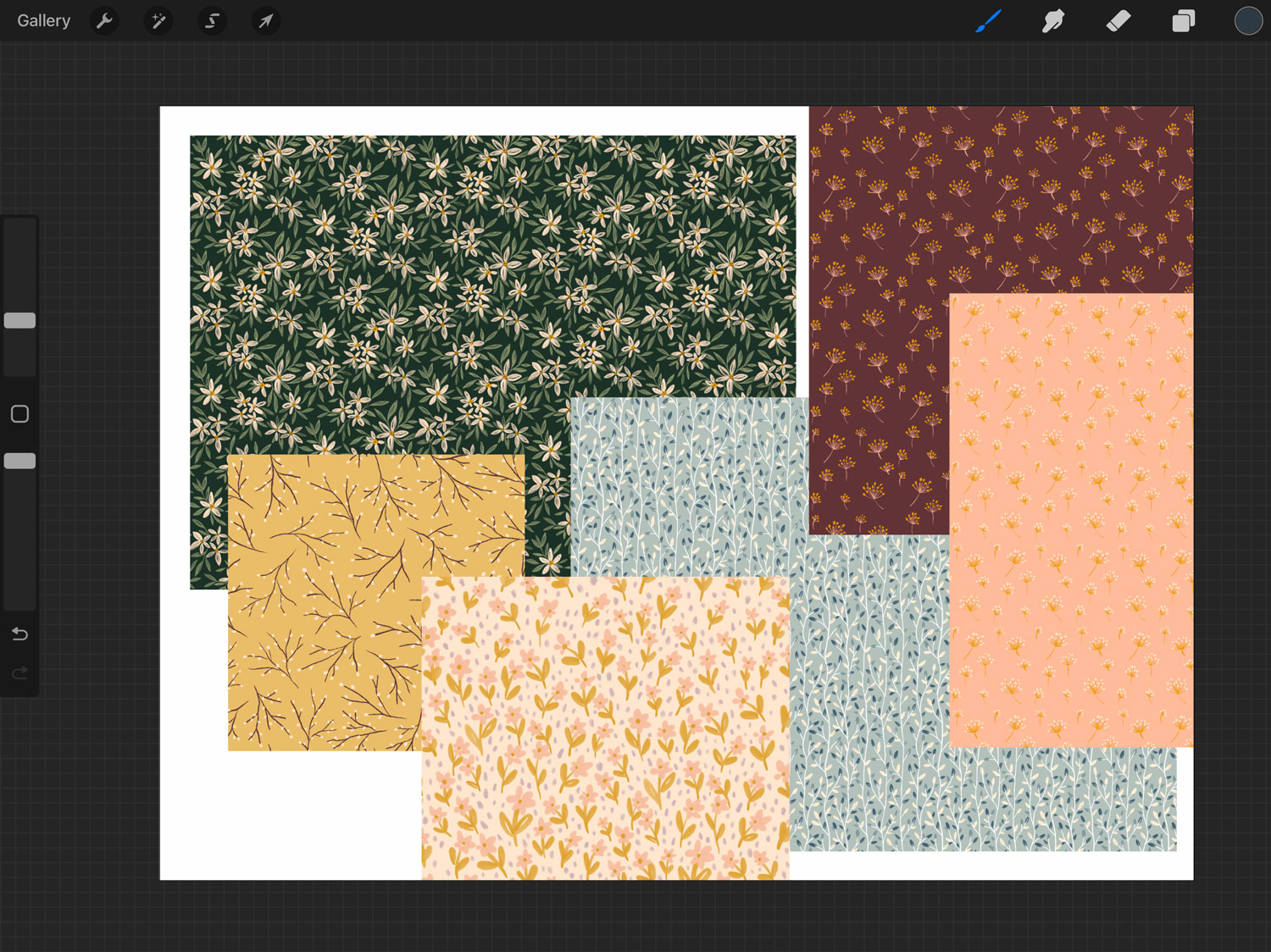
They can also be useful for creating mockups, too!

Refining Your Seamless Pattern in Procreate
When you previewed your pattern, you may have noticed it looking a little ‘blockier’ than intended, or maybe things aren’t looking as seamless as you’d like. You may have even noticed some gaps where you may need to add extra elements within your layers. Here are some troubleshooting tips to adjust or fix your pattern if it isn’t quite up to your standards yet.
Quick tips for adjusting and troubleshooting seamless patterns using a pattern tester
Playing detective
The easiest way to find troublesome areas and fix them is to compare the area that needs fixing within the Pattern Playground and then finding that same area within your pattern square in Procreate. Look for common or distinctive elements to find the area, then head to the layers panel and adjust as needed. Tip: one of my favorite ways to fix inconvenient gaps is with filler elements like small leaves or little berry branches.
Check the orientation and pattern type
If you rotate a half drop pattern canvas 90º from where it should be, it’ll repeat as a half brick instead. Make sure the orientation of your canvas is correct before dragging it into the Pattern Playground. Double check that you have the right pattern type selected in the Pattern Playground at all times.
Test the pattern after making changes
Once you’ve adjusted your pattern, test it again! Always be sure to duplicate your group and flatten so you don’t lose access to your other layers. Make sure troublesome areas have been resolved (I like using the size slider to zoom in and out to make sure nothing distracting sticks out). Continue to adjust and test as needed so you can be confident your pattern really is final.
A quick overview on pattern types
Full Drop
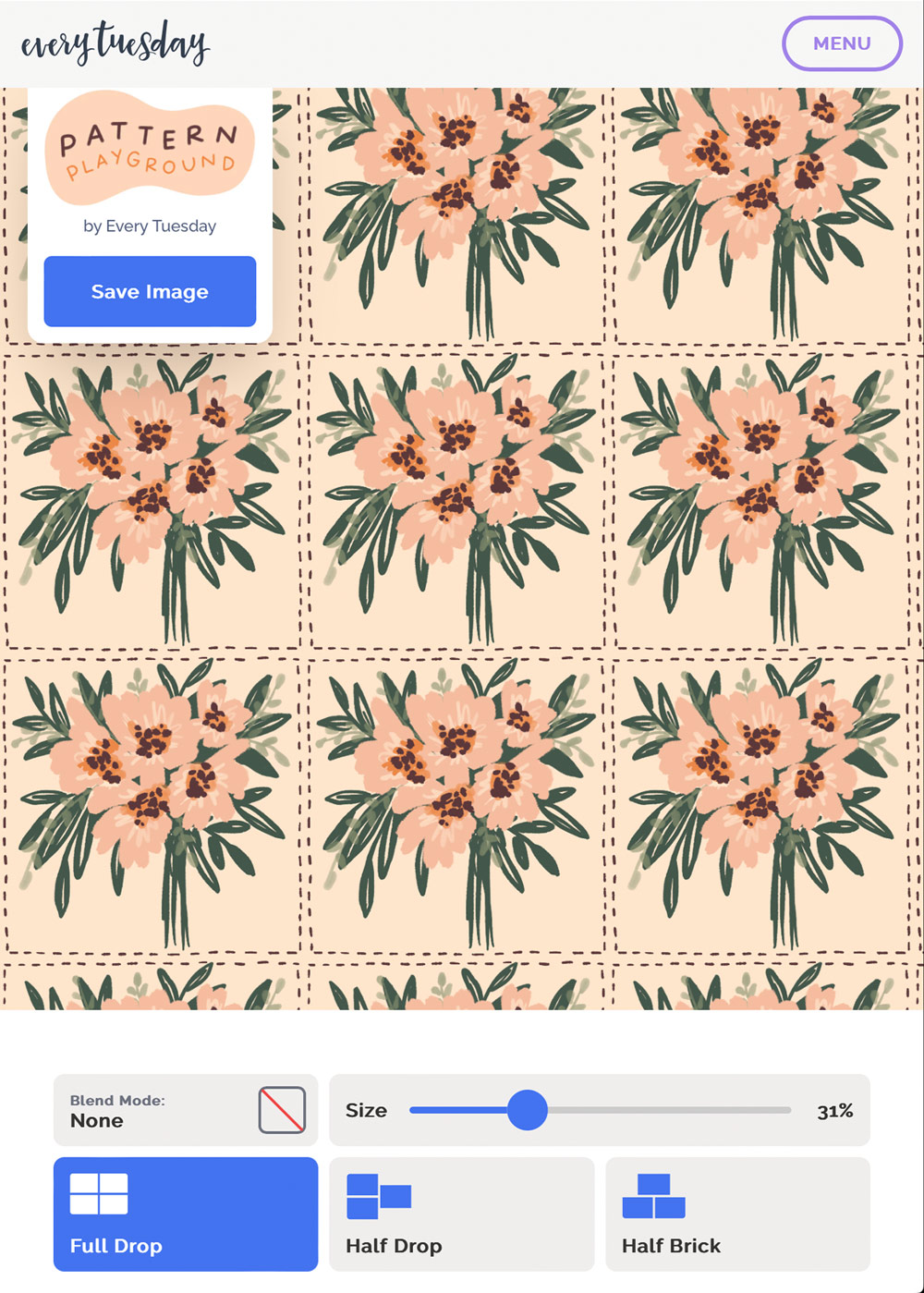
Full drop patterns repeat in all directions. A scattered or toss style pattern is the most common full drop repeat style. Many hero patterns within collections use full drop because they allow you to use several elements to create repeating patterns at different sizes as well as colors to hide the repeat.
Half Drop
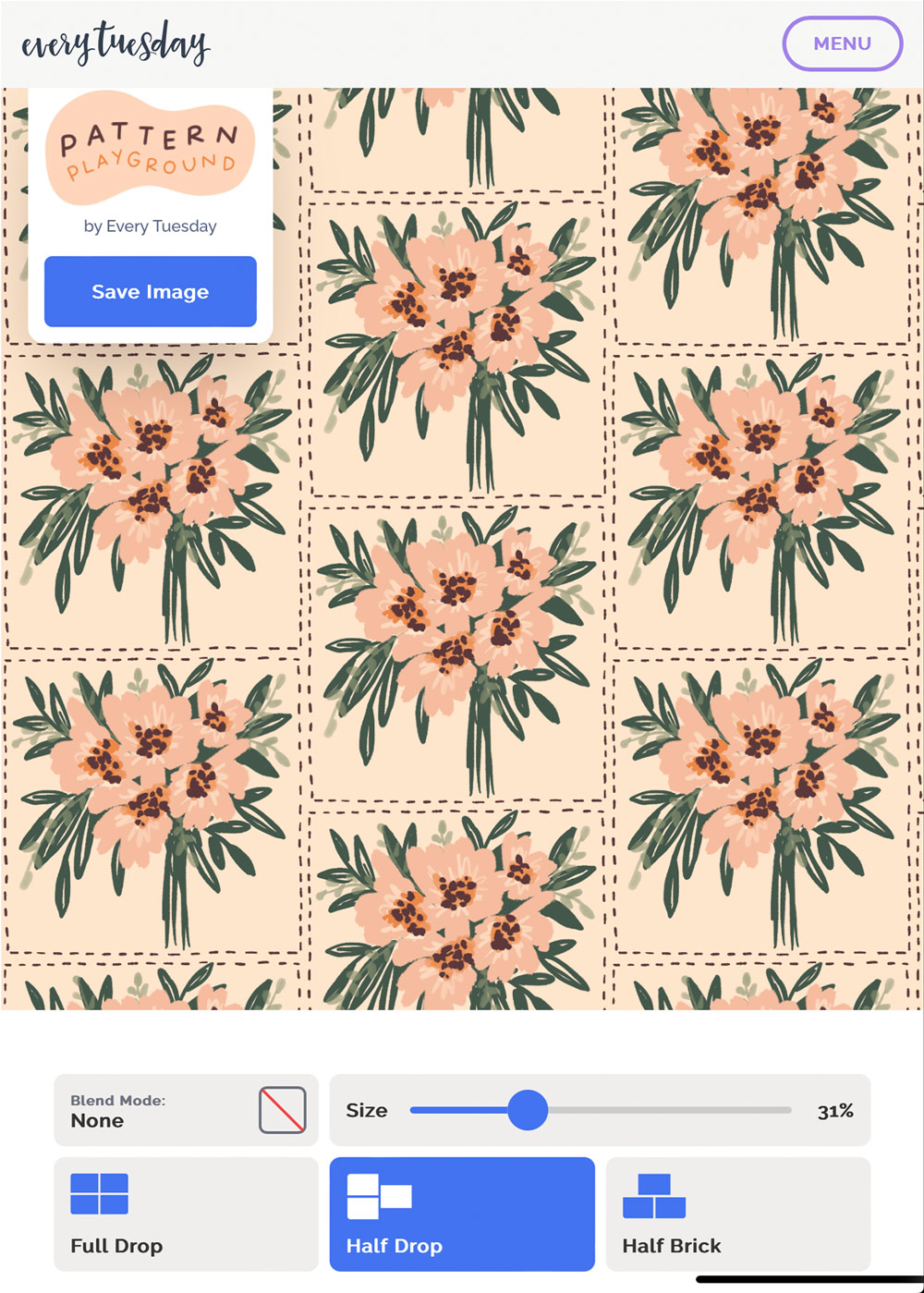
Half drop patterns are a little more complex than full drop patterns. A half drop is composed of the elements repeating perfectly along the vertical line, but dropping exactly half along the horizontal line. Although a little more complex, repeated elements will always be less obvious than with full drop patterns because of this.
Half Brick
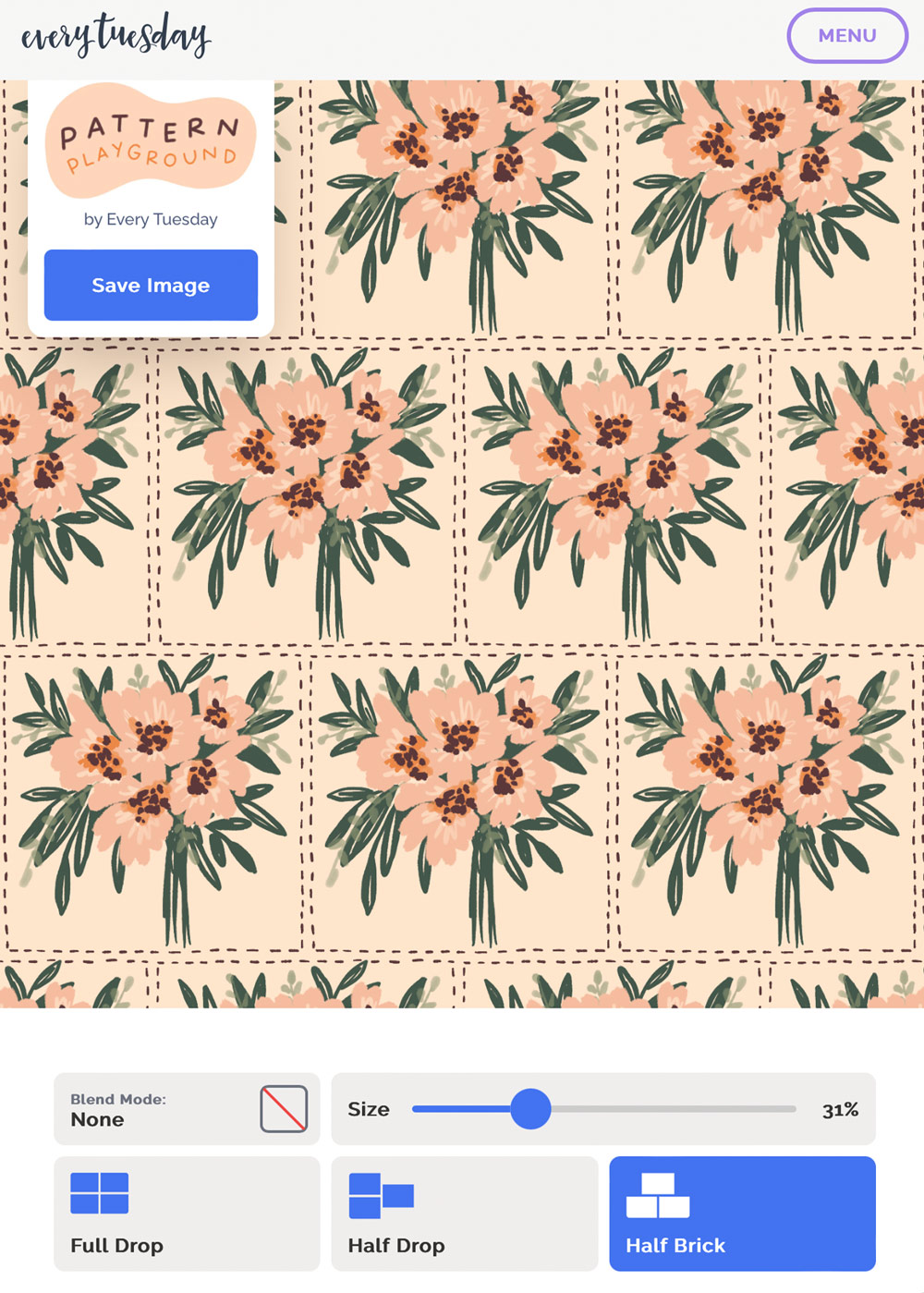
Half brick patterns are similar to half drop patterns, but they repeat perfectly along the horizontal line this time and then offset exactly half along the vertical line. A half drop rotated 90º is a half brick. This is also a useful repeat option as repeated elements are less obvious to the viewer than in full drop patterns.
Learn more about the most popular pattern types and styles (and pick up a free cheat sheet!) right here.
Free color swatches for your patterns
Download hundreds of free Procreate color swatches
If you’re struggling with finding the right colors for your patterns or would like more to play with, I have hundreds of free color palettes available to download for Procreate! By signing up for my free Resource Library, you’ll receive instant access to 200+ free color swatches!
It’s time to play!
Procreate is a popular choice for creating seamless pattern squares, and the Pattern Playground app is a perfect companion to help you test and refine your patterns quickly and efficiently.
Be sure to troubleshoot using the steps listed above to locate which layer your issue may be on, check and fix any obvious repeats, blockiness or gaps and maintain balance throughout your designs.
By following these simple pattern tips and using the Pattern Playground app, you can create beautiful, seamless repeating patterns and move forward with confidence that your patterns are ready for printing or hand off to clients.
I can’t wait to see what you make! Please tag me with your beautiful creations over on Instagram!
Additional Resources
Procreate Patterns: The best way to make seamless patterns in procreate
In this premium course, I will teach you everything you need to know to create beautiful, seamless patterns in Procreate.

I take you from a blank canvas to fully designed compositions and even how export your pattern square properly and print your artwork through Spoonflower.com
Tutorial: How to make a Seamless Repeat Pattern in Procreate
In this video tutorial, I share a basic method for creating a full drop seamless repeat pattern in Procreate. By the end, you’ll have a pattern that seamlessly repeats on all four sides. Note: this is a different method than the ones taught within Floral Patterns in Procreate.
Tutorial: How to make a Seamless Pattern Brush in Procreate
In this Procreate tutorial, I share how I make and create seamless pattern brushes in Procreate. I also share how I add transparency and texture to those brushes, alllll of my pattern brush settings and how I use color dynamics to create soft gradients 🤩 There’s a TON of info packed into this one and the possibilities really are endless!
Hardware + Accessories
At the time of this post, I create my patterns on a 5th gen iPad Pro (256GB, 12.9″) with a second gen Apple Pencil. I use the Paperlike screen protector along with their pencil grips.
Receive special offers on courses + products, a new design file every month plus instant access to the Resource Library!

Pick up over 50 design + lettering files as our gift to you when you join the Tuesday Tribe for free!
error
Congrats!
Please check your email to confirm.


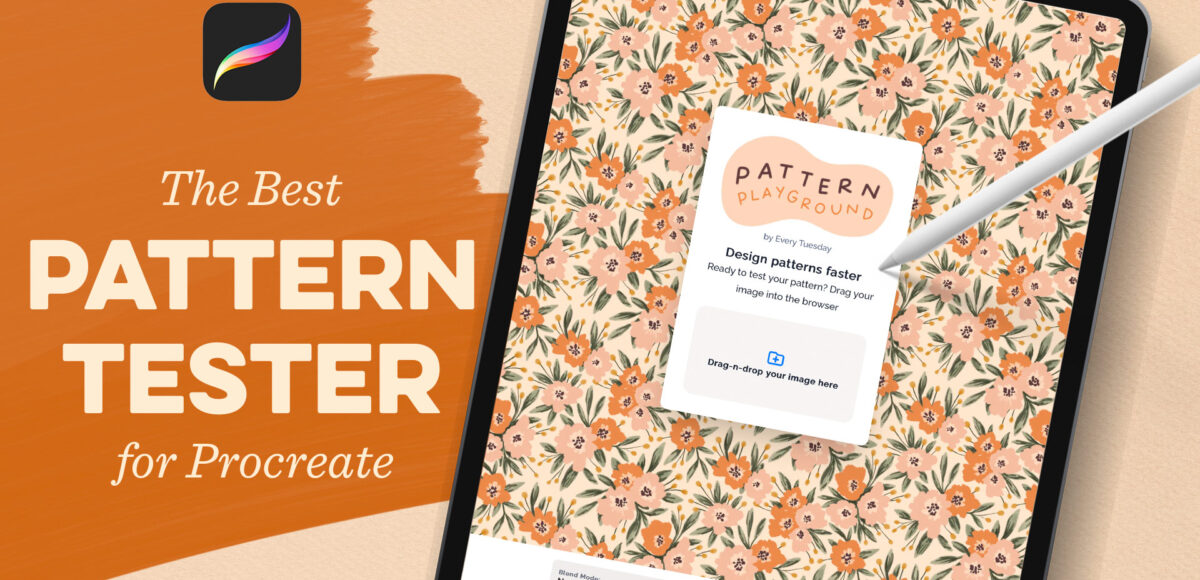

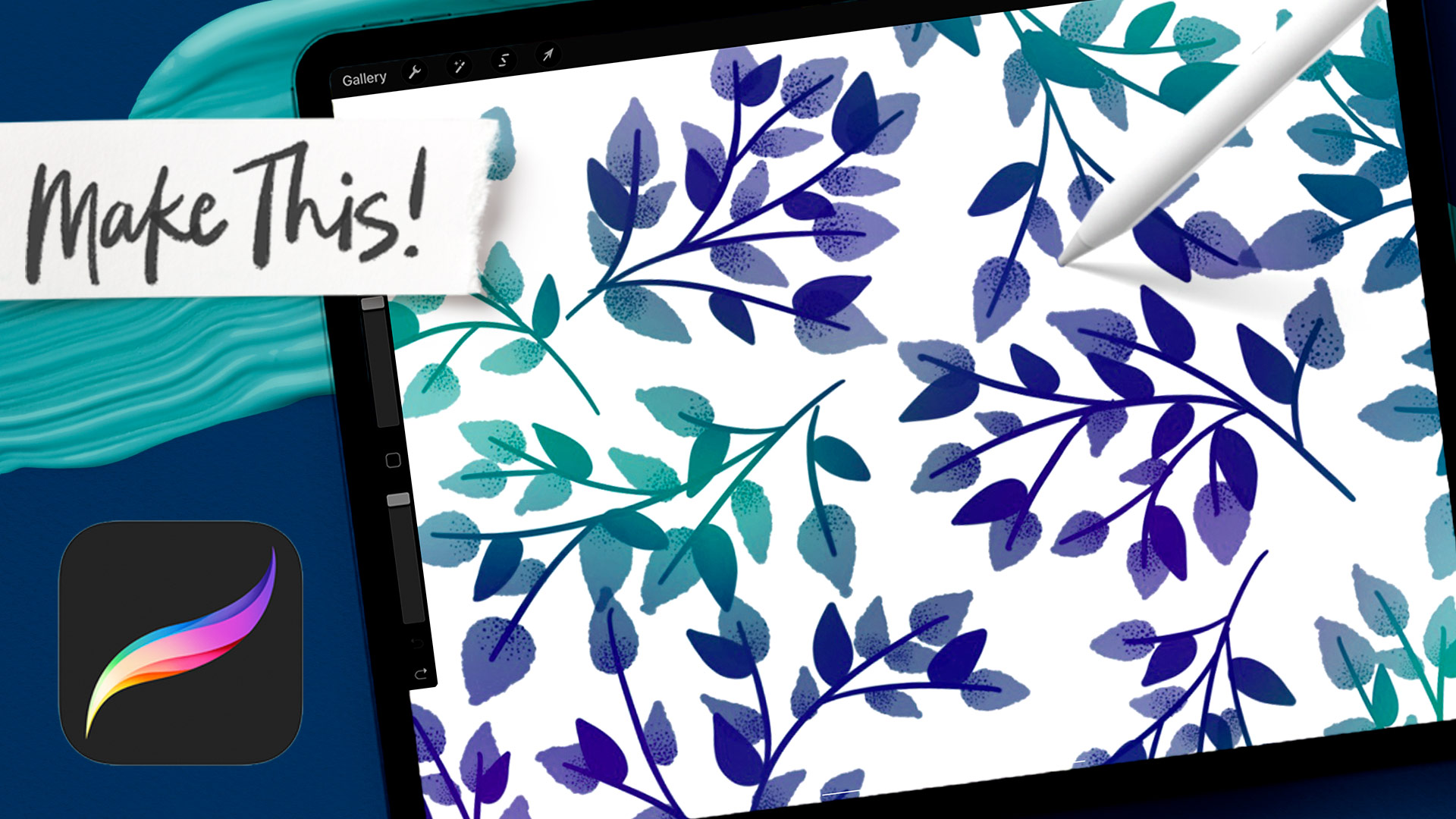


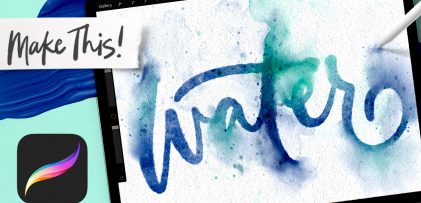
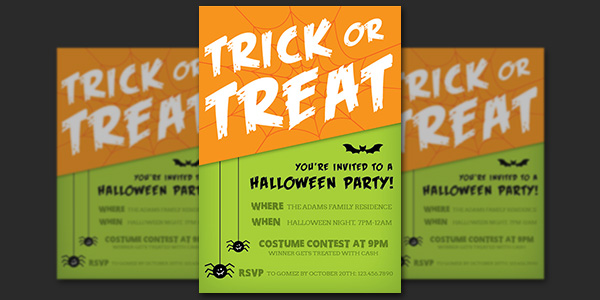
Heidi Boyd | April 25, 2023
|
This new tool you and Spencer created is brilliant! I’ve just finished binge watching your new course and I’m so excited to start making patterns in Procreate, AND using this tool! As always, you all are amazing and I love your work!
Teela | Author | May 1, 2023
|
Thanks so much, Heidi!
Juli | April 20, 2024
|
Oh my goodness! Your pattern tester is amazing!!! Am trying to master a half-drop repeat and using your tool is so quick and easy, I am just giddy! So much easier than manually testing in Illustrator (although I will do a final test there to make sure). Am going to find something to buy on your site just to say thanks. Thank you!!! Thank you!!!
Teela | Author | April 21, 2024
|
I’m so happy it’s helpful! Thanks so much for your support! ❤️