A few weeks ago, I shared how to create this effect using an iPad with Procreate. This week, I wanted to share how easy it is to create typographic floating shadows in Adobe Illustrator, too! The method I use utilizes the blend tool and pathfinder palette and a few simple steps. This effect is perfect for headlines, special art projects or even signage. Read on to see it in action!
Pin it for later!
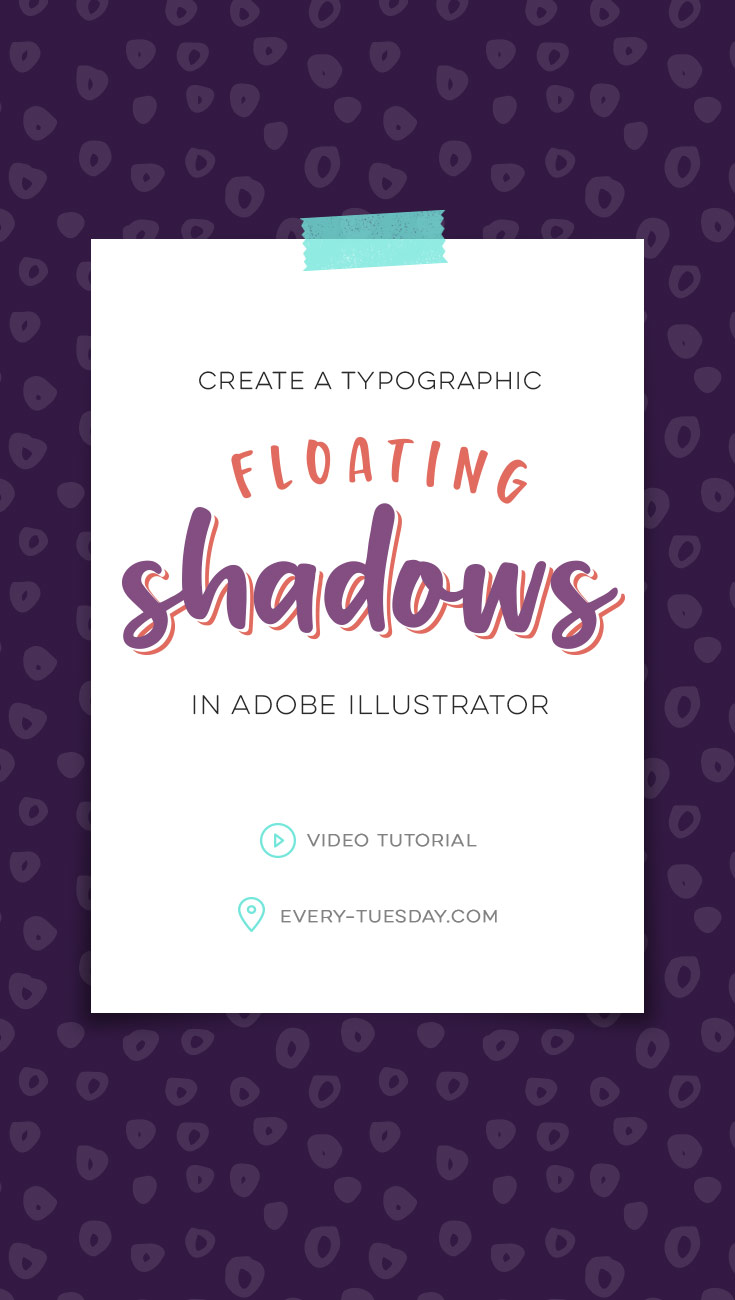
Create Typographic Floating Shadows in Adobe Illustrator
Mentioned in this video:

Here’s the written version of typographic floating shadows, if needed!
- Type out the word or phrase you’d like to use. Retain an editable copy of it if needed because the proceeding steps will cause the original text to become uneditable.
- With your text selected, object > expand to convert it into shapes. In the pathfinder palette, hit the ‘merge’ icon. With it still selected, convert it into a compound path: object > compound path > make. This will ensure Illustrator always considers your word ‘one’ shape, regardless of whether all of your letters connect to one another.
- Create a copy underneath your original text and change its color (doesn’t matter what color you choose). Offset it slightly so it can be used as the shadow.
- Select both sets of text and double click on your blend tool. Toggle down and choose ‘specified steps’ and input 1. Click on the top text and then once on the ‘shadow’ text. A third copy will appear between them. Go object > expand, and then object > ungroup. Move the top text to its own layer and lock it.
- Select the remaining two copies, go to your pathfinder palette and hit the second ‘shape mode’ icon for ‘minus front’. This will remove the third copy from the second copy, leaving a gap between the first and second, making the shadow disconnected and ‘floating’.
- Turn your top copy’s layer on and recolor as desired. Done!






Download Corner Bakery

Where should we send the free font file?
Receive special offers on courses + products, a new design file every month plus instant access to the Resource Library!

Pick up over 50 design + lettering files as our gift to you when you join the Tuesday Tribe for free!
error
Congrats!
Please check your email to confirm.


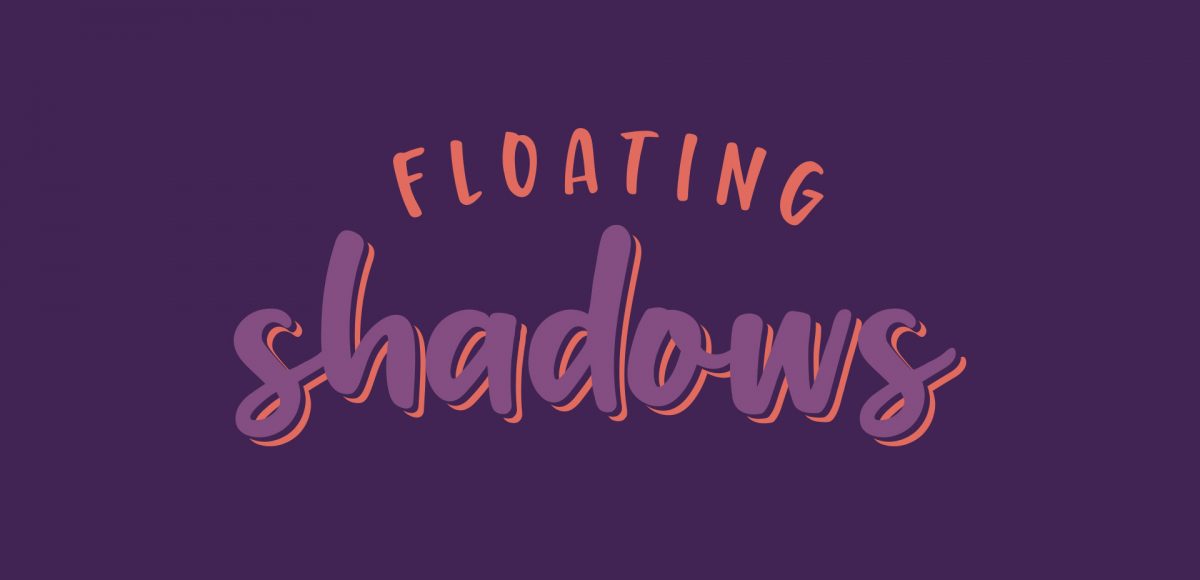

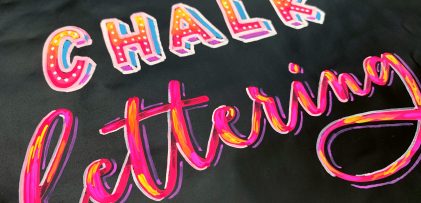


Marie | June 20, 2017
|
Awesome! Thank you so much for posting this 🙂
gabiberries | November 13, 2017
|
Beautiful effect! Amazing tutorial, thank you very much!
Thanks for explaining the importance of Ctrl + 8, because most tutorials just tell us to do it and we end up doing it without even knowing why! I think it`s really important to explain things like you do, because then I`m not only following a tutorial, I`m actually learning and improving my skills so in the future I can do it by myself 🙂
I really liked your website, I`ll definitely follow it 🙂