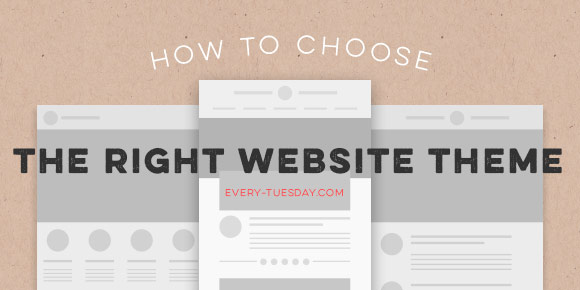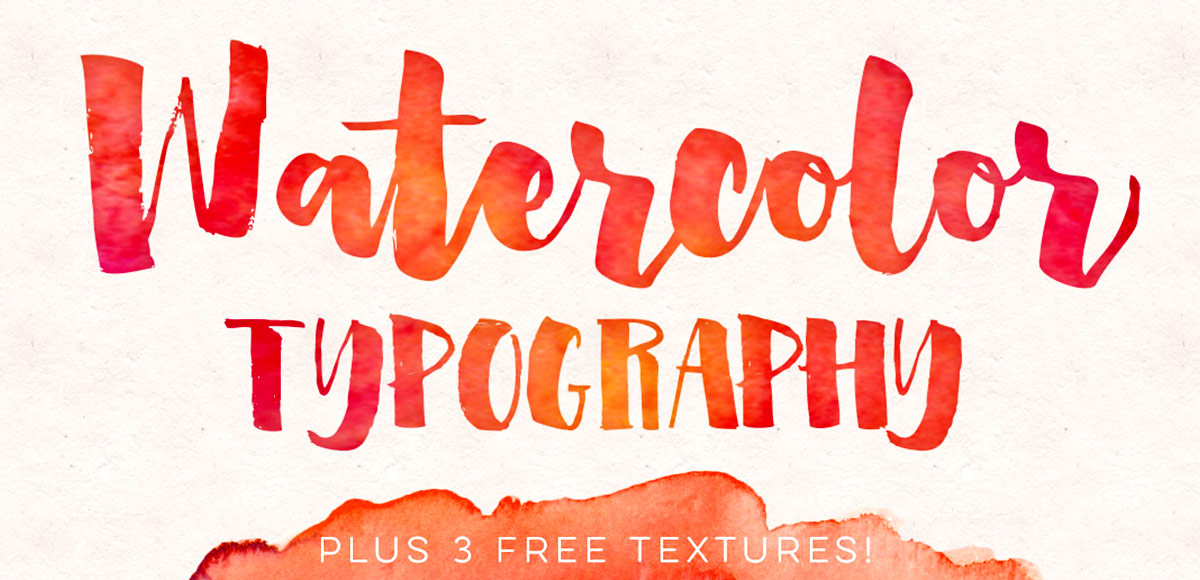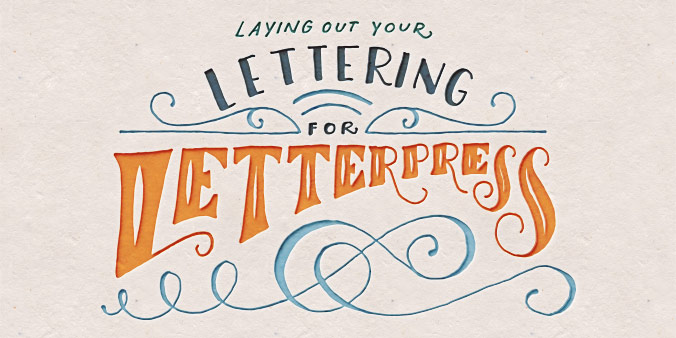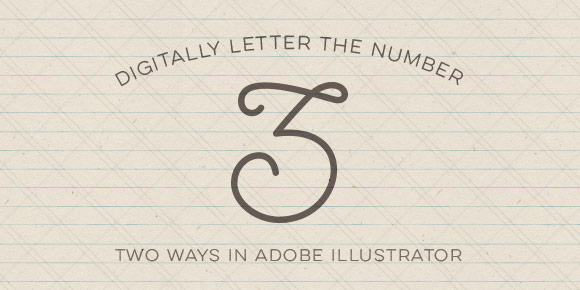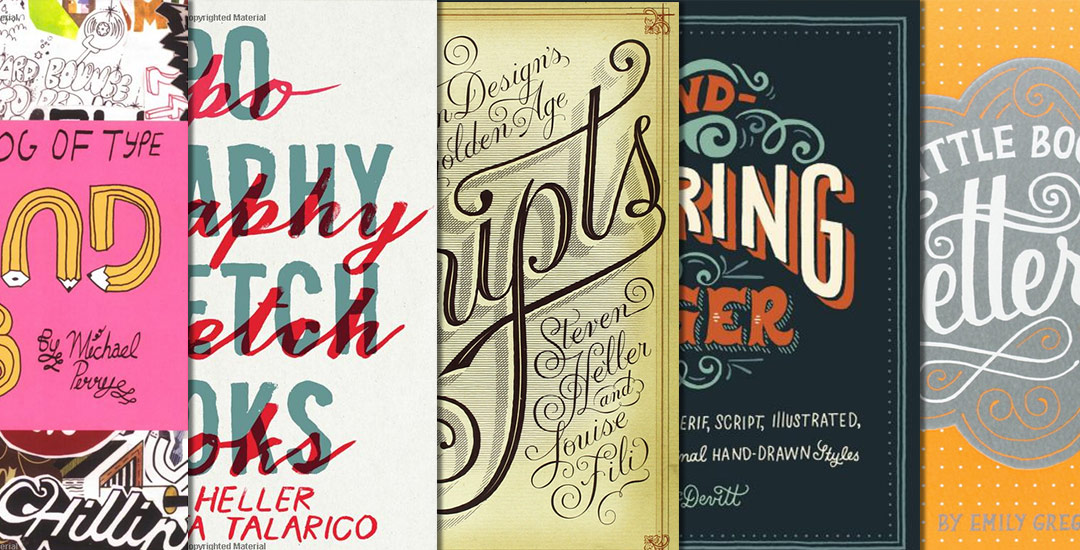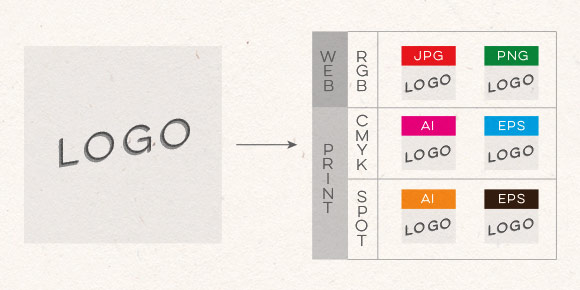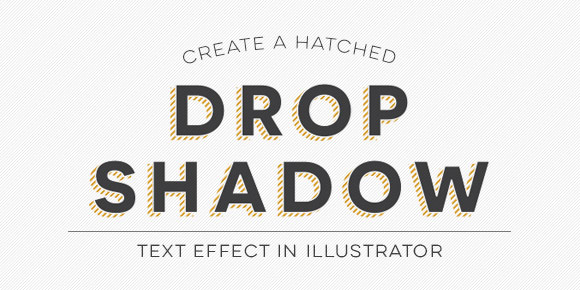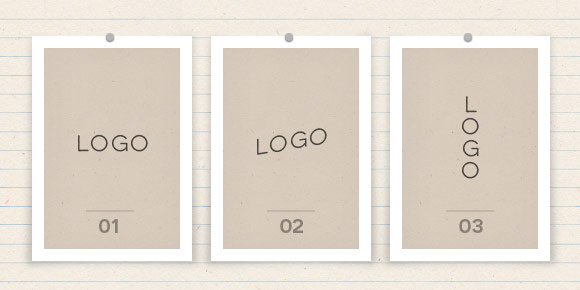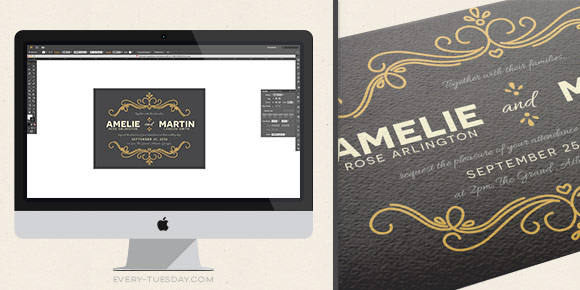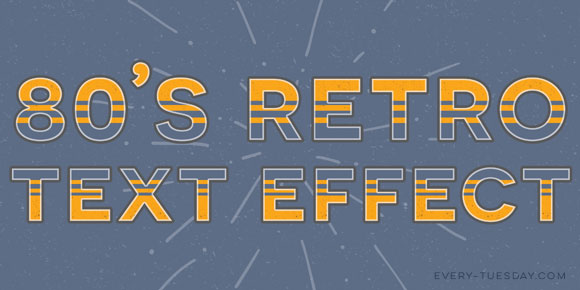How to Choose the Right WordPress Website Theme
So let’s talk about websites. As graphic designers – talking primarily print here – we spend a lot of time making really beautiful art that can be hung on walls, printed in magazines, embroidered on polos, or foil stamped on business cards. We make a lot of work in a digital age for a lot of analog applications. For a print designer, getting our work online always seemed like a necessary evil; and a popular necessary evil at that- so much so that Behance did something about it for us. So did Squarespace. Dribbble didn’t try to be, but has become an uncanny solution, too. And those are great for portfolios, but what if you don’t need just a portfolio? What if you want to bedazzle a potential employer with something other than the 20th Behance link they’ve seen today? What if you want a blog, an ecommerce shop to sell your sweet designs, or what if your mom called in a favor for you to make a website for your great aunt Sue’s cake business? We might not be programmers or considered web designers, but we’re smart enough to know we have options. Cue in WordPress: one solution for everything. This is the first video in what will become (what I’m predicting will be) a 3 part video series on how to get your own kick ass wordpress website up from start to finish. This first video goes over everything to look for when picking out the right wordpress website theme for your purpose (be it a blog, ecommerce, portfolio, etc). Read on for all of the tips + tricks I use when getting started.