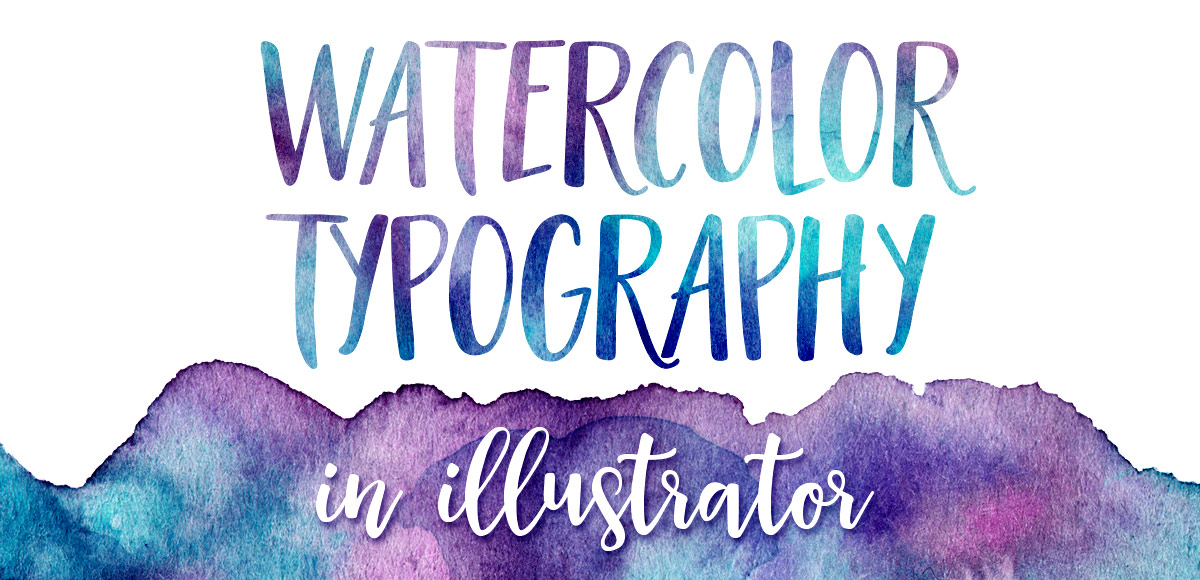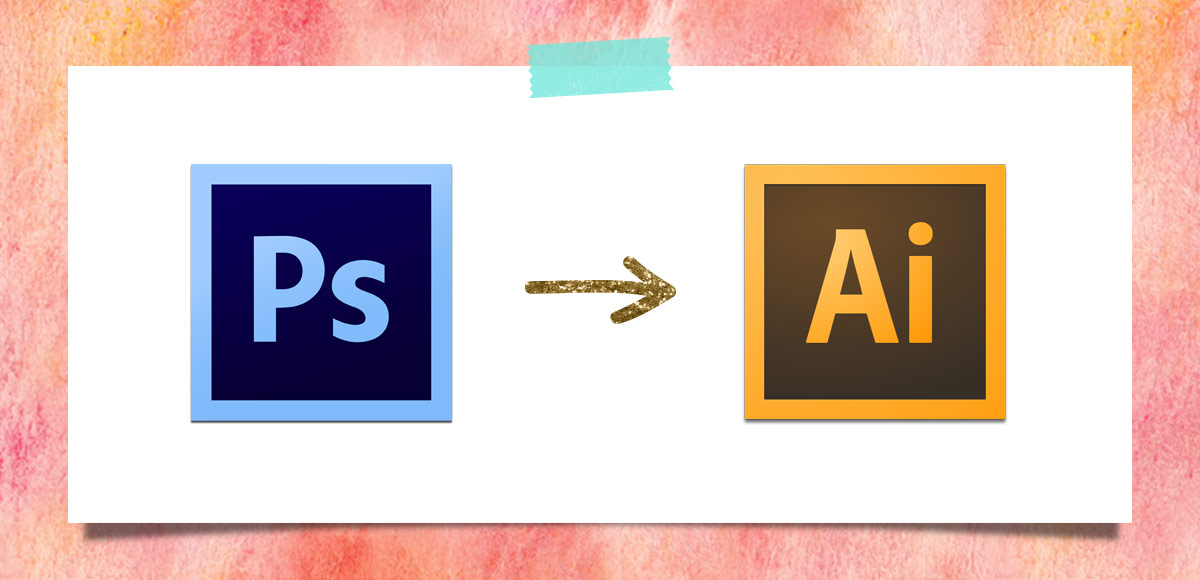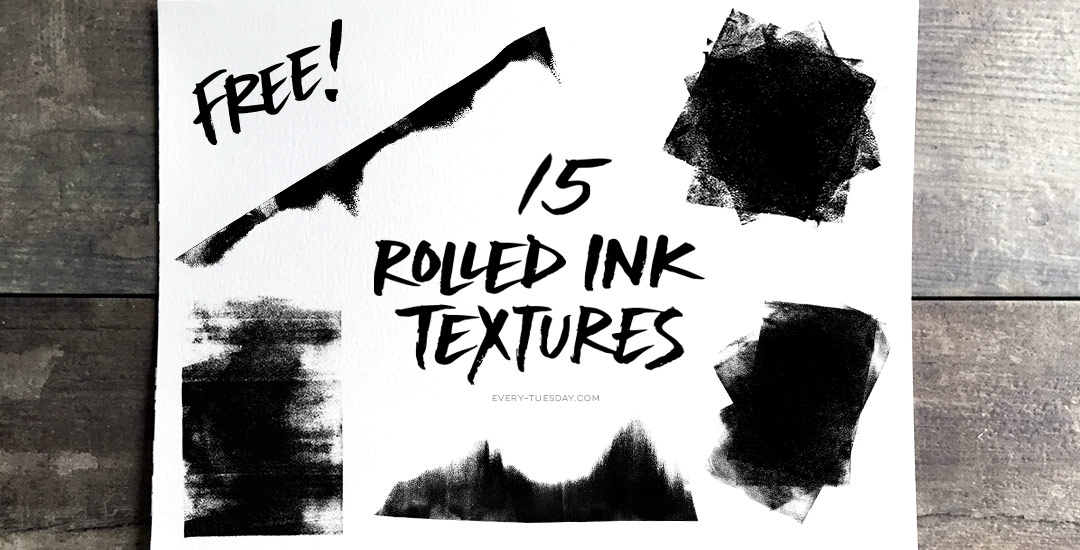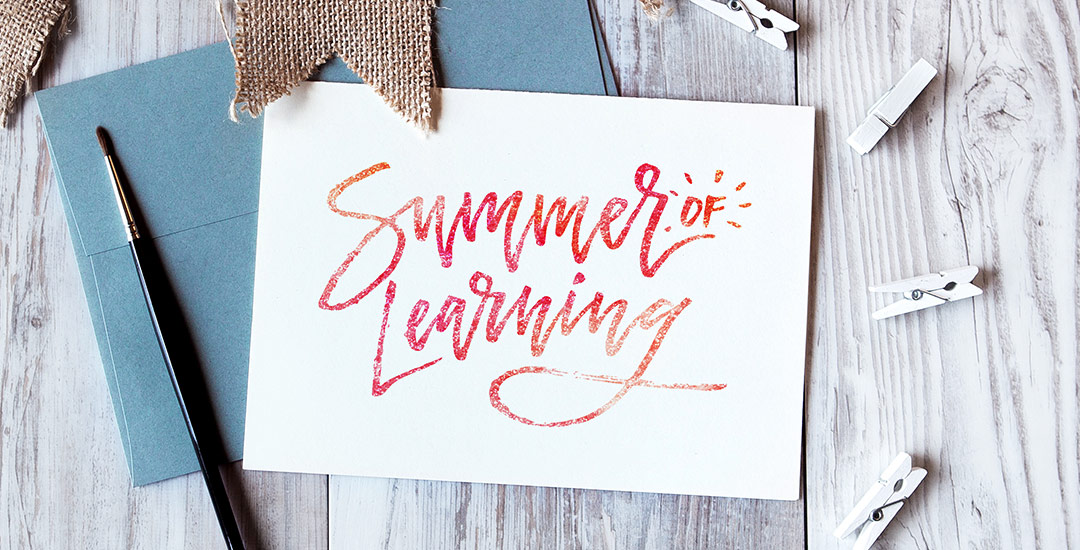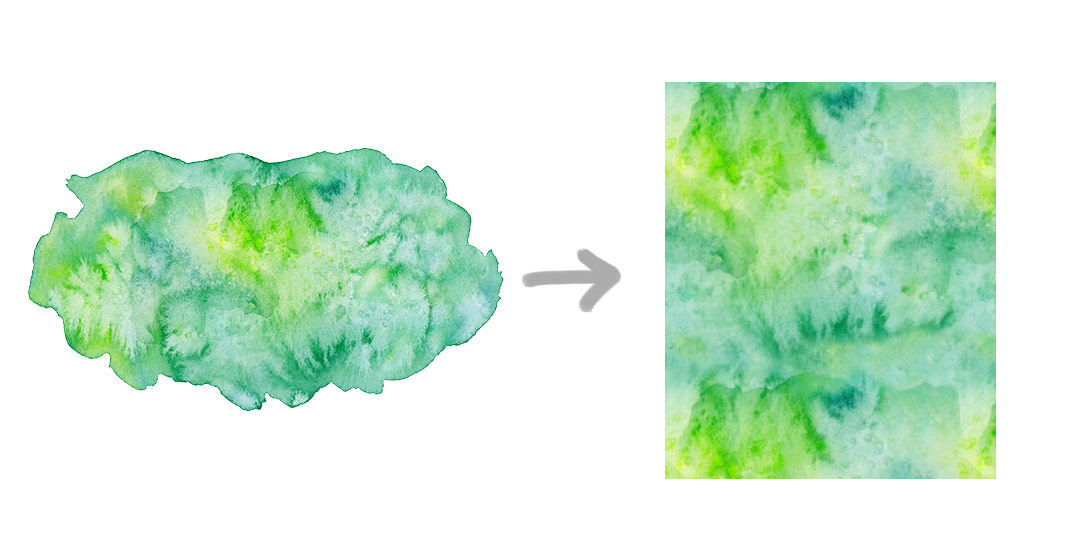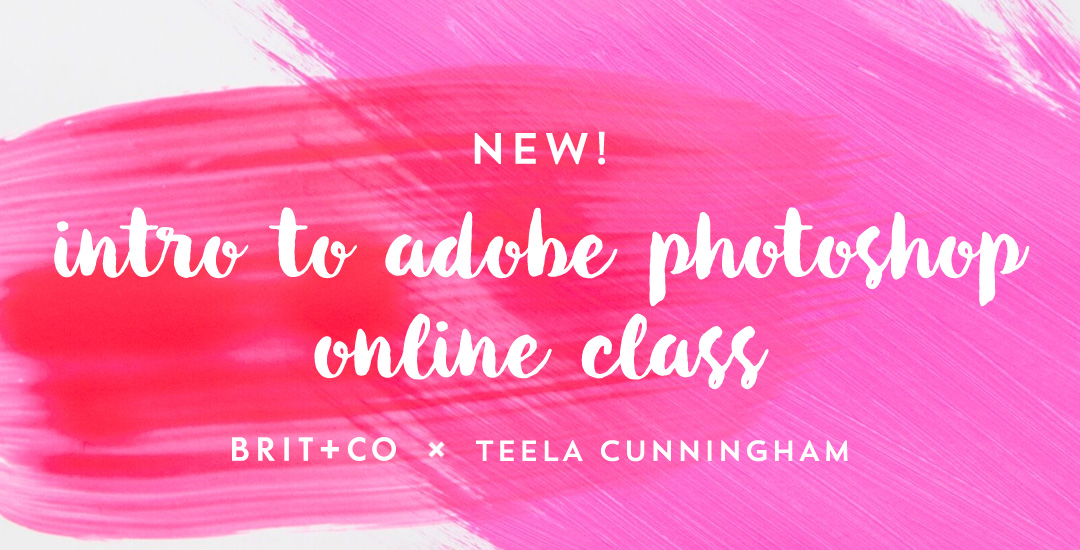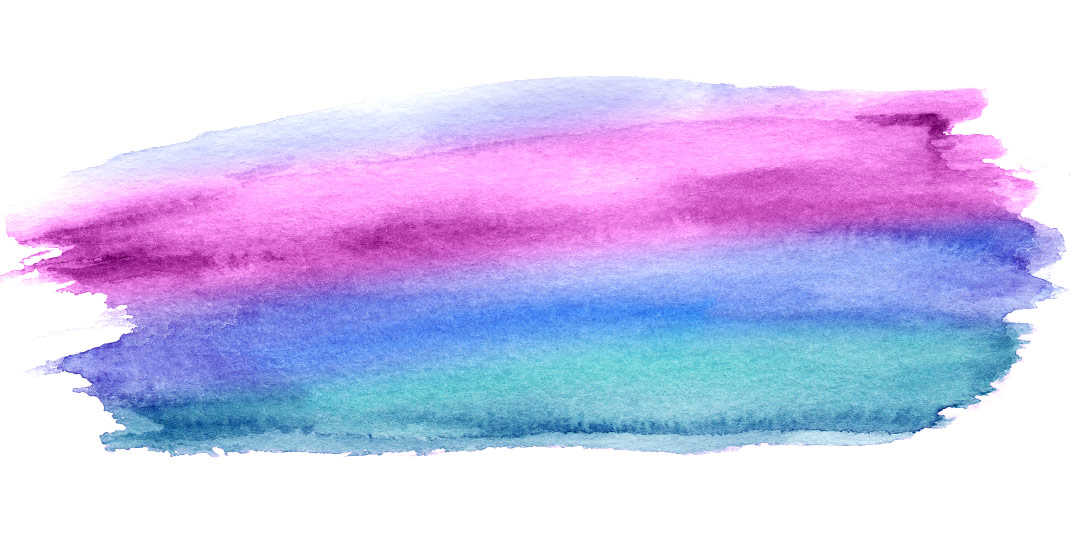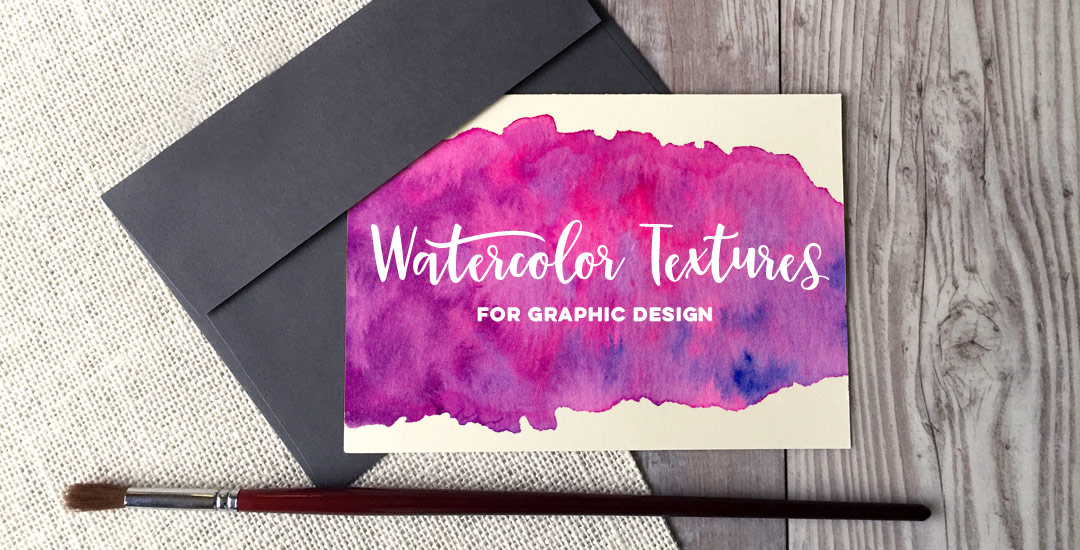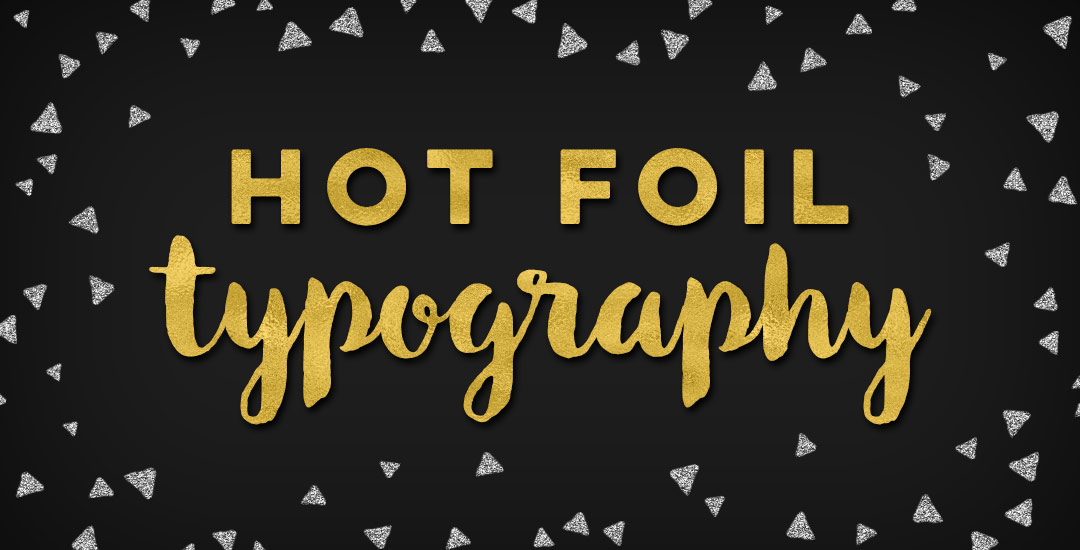How to Create Watercolor Typography in Illustrator
There’s no doubt you’ve encountered it before: typography with a watercolor texture built in. A while back, I shared how to replicate this cool effect in Photoshop. Today, I want to share how easy it is to create watercolor typography in Illustrator using 3 different methods. If you saw last week’s tutorial, then you’ve already gotten a peek at one of them. 😉 But! If you don’t have a seamless watercolor pattern on hand, it’s still cake to create the same effect. I’ll even help you out by giving you a free texture from Watercolor Texture Kit Vol. 3 so you can follow along and start experimenting asap! Read on for everything you need to know to get started!