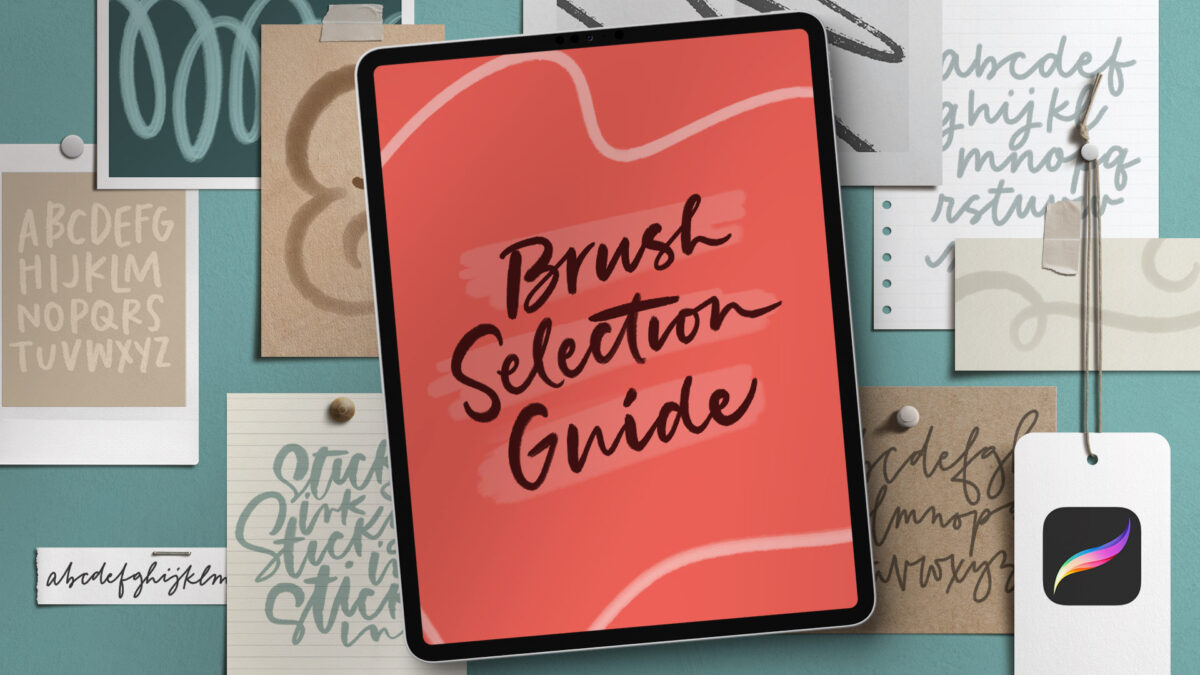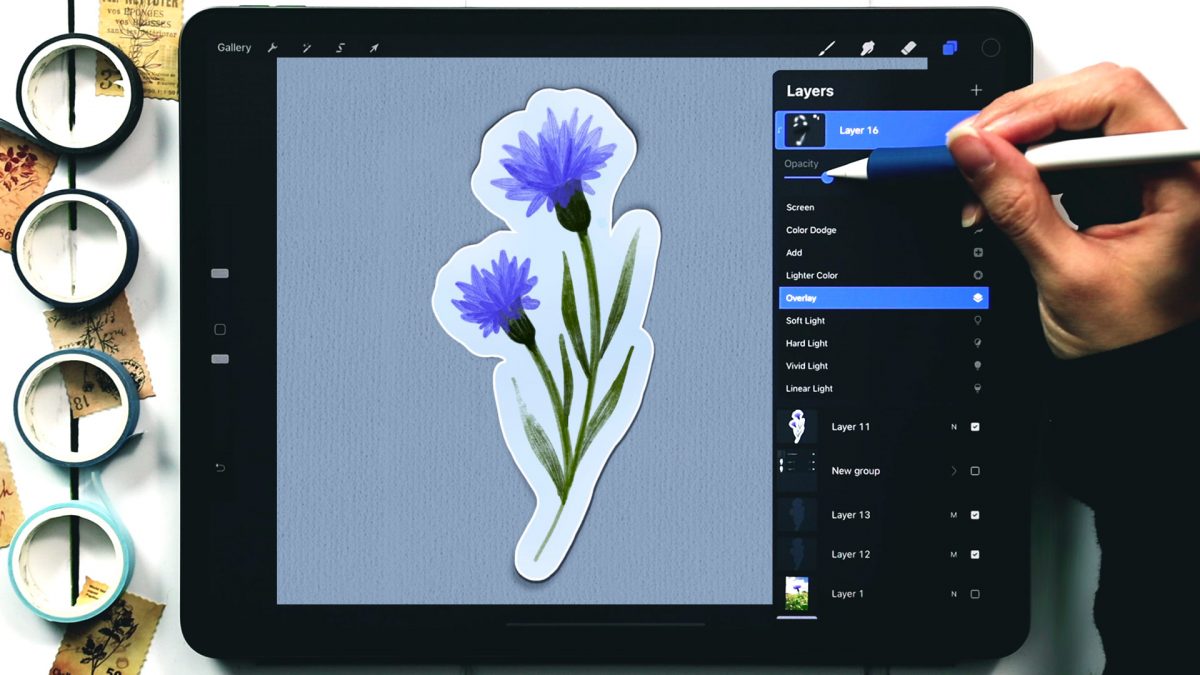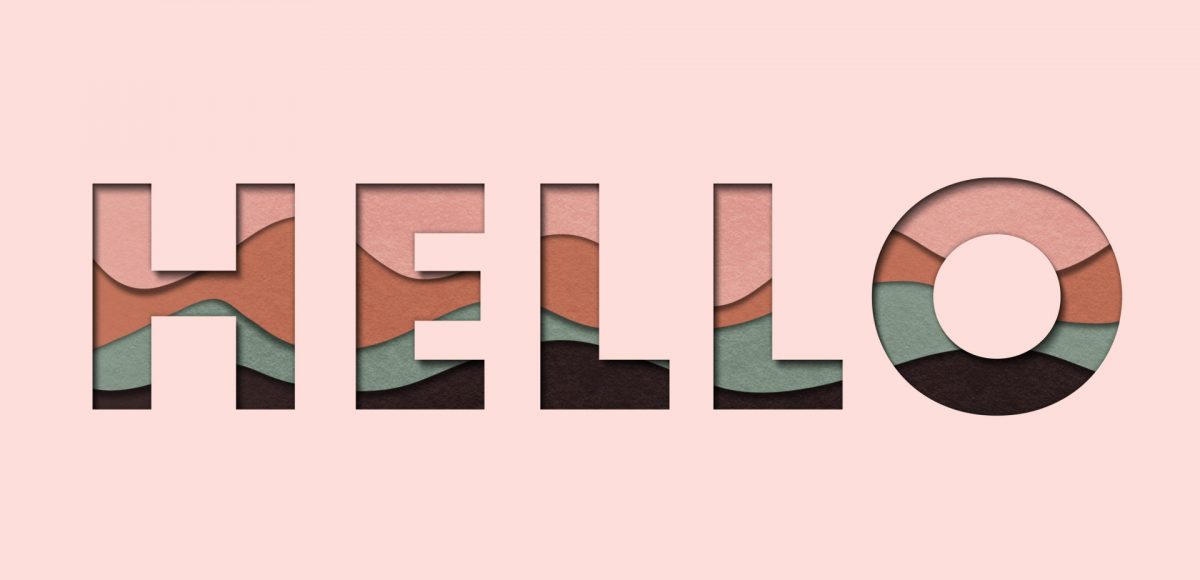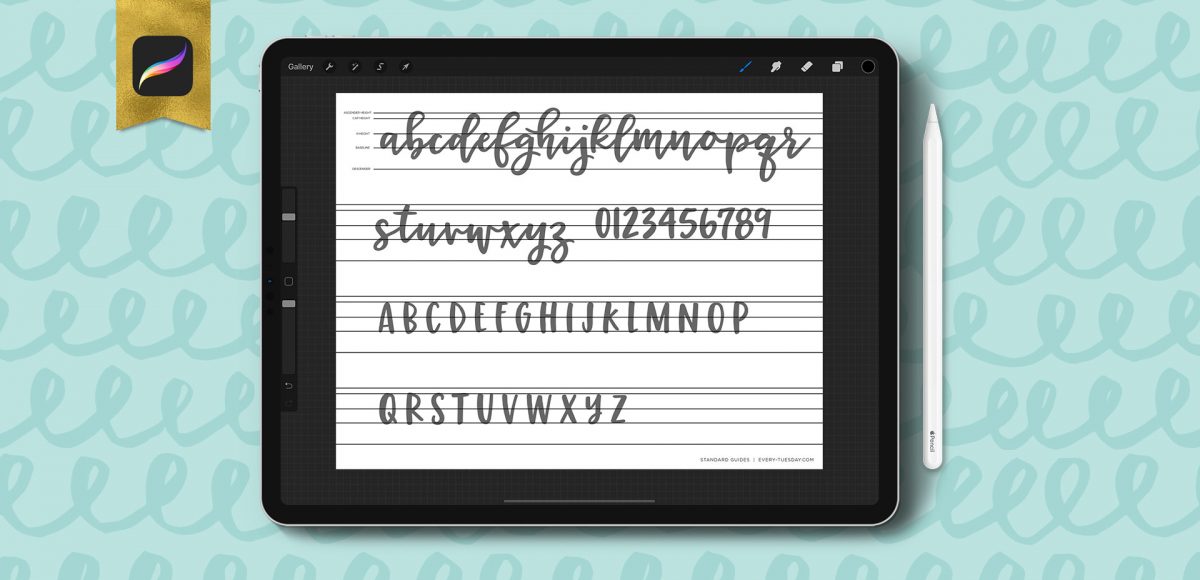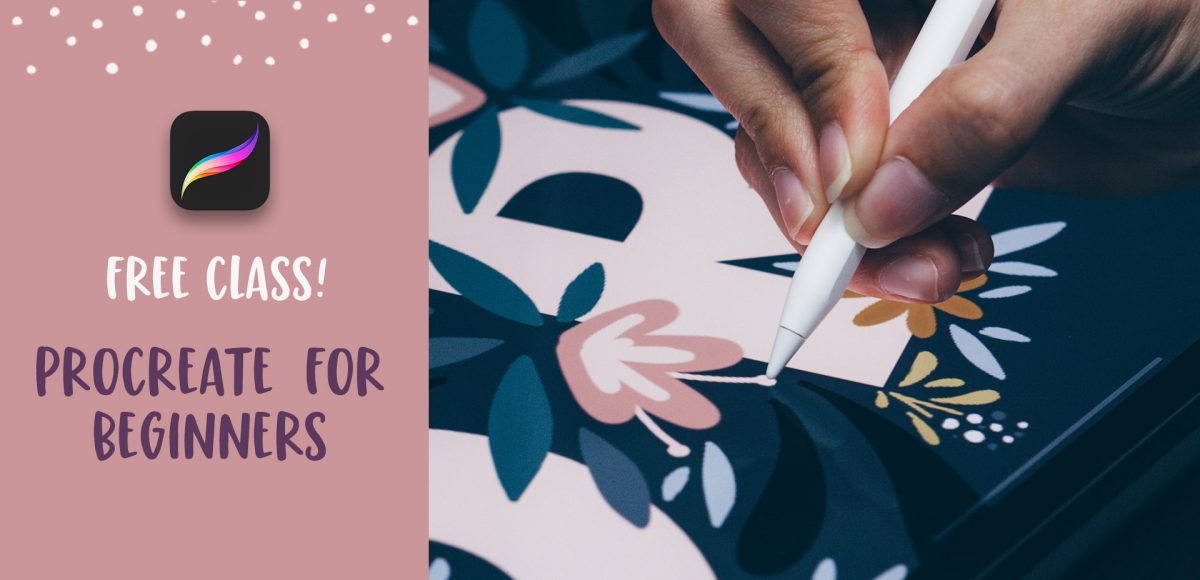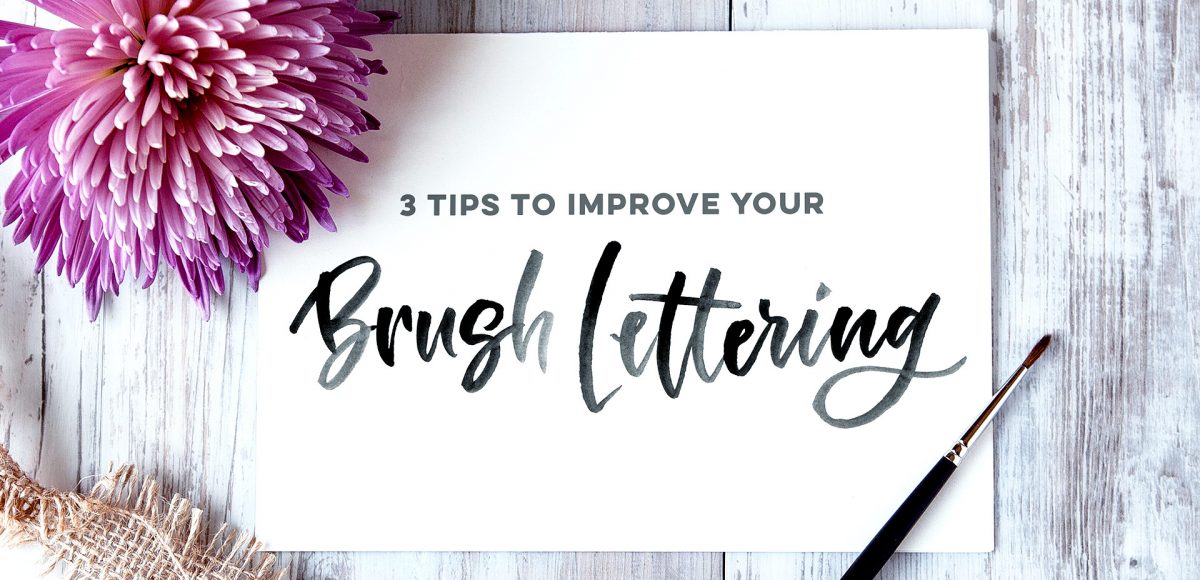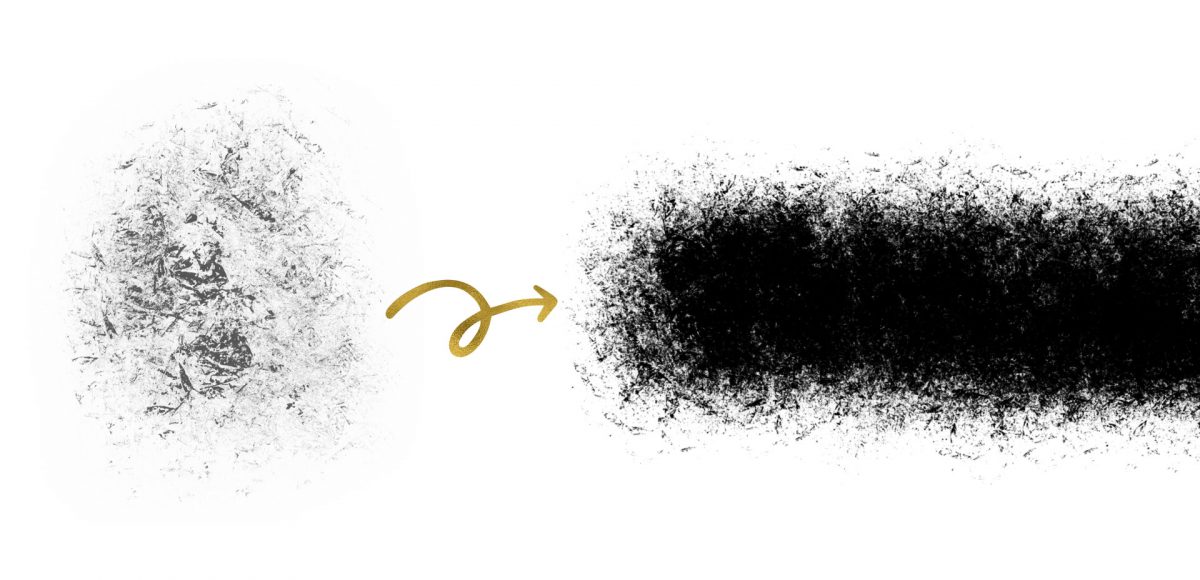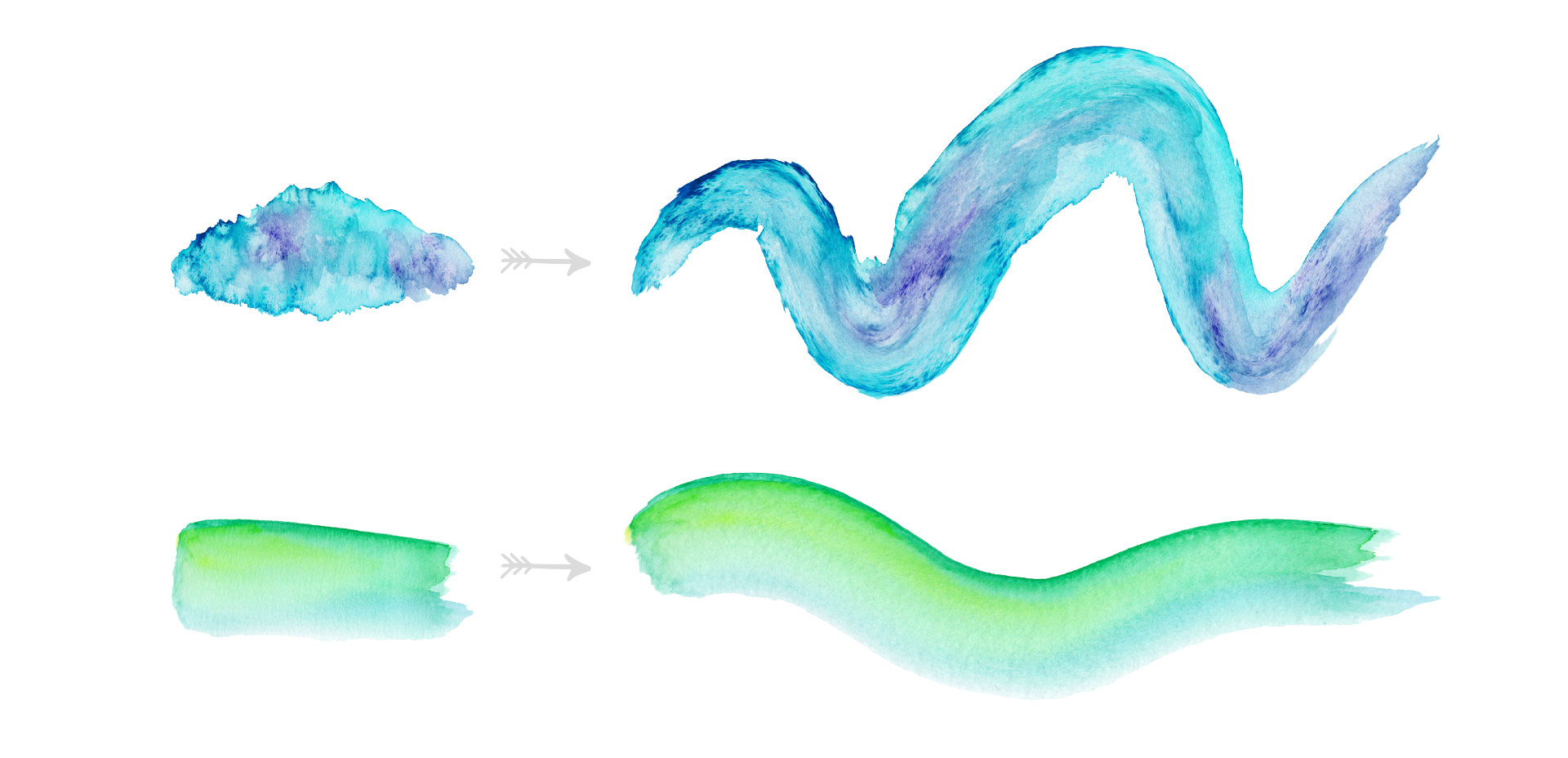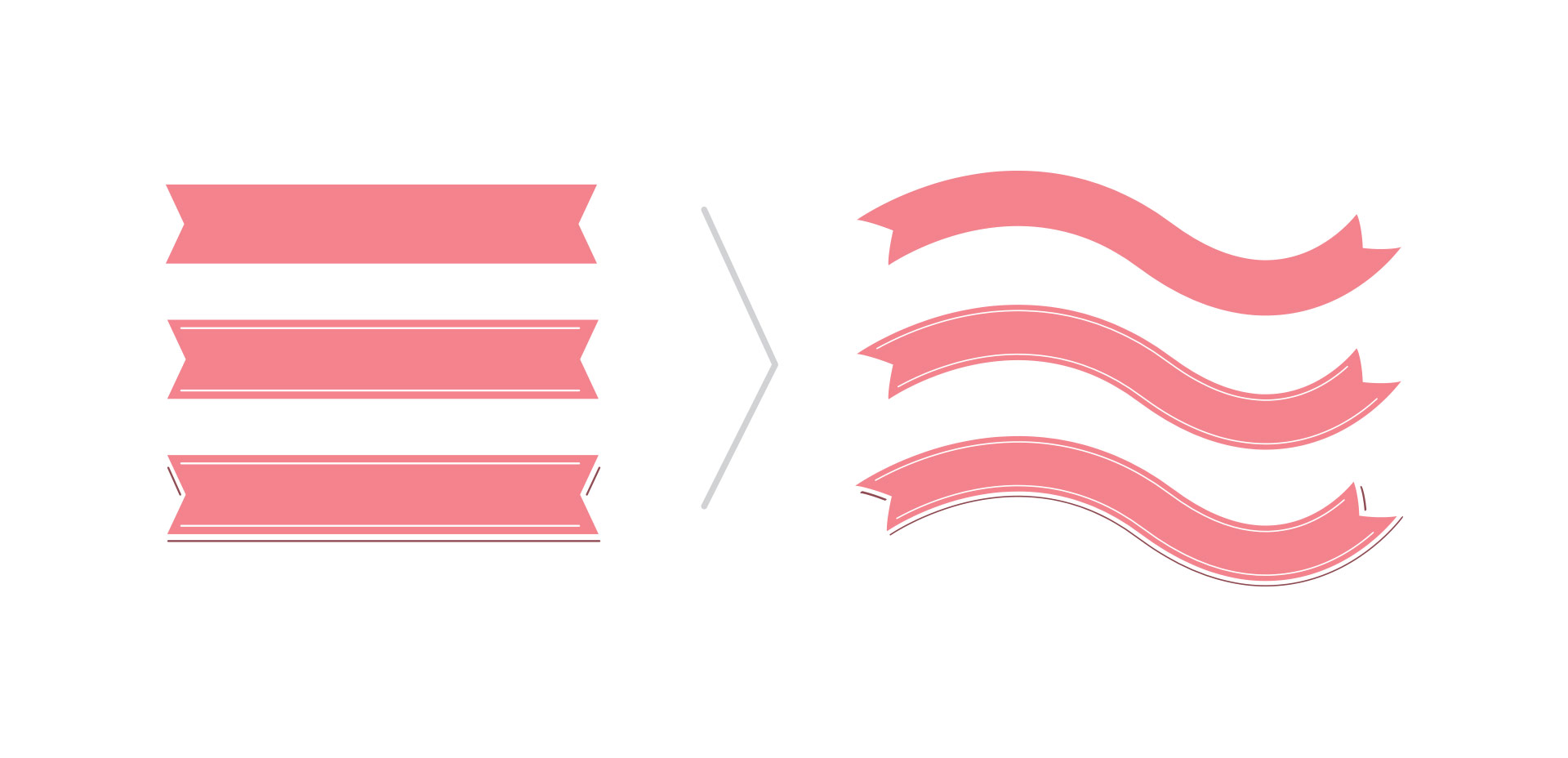Procreate for Hand Lettering: A Brush Selection Guide
If you use Procreate for hand lettering, you’ve likely experienced the struggle of finding just the right brush for your needs. It can be an overwhelmingly time consuming task testing brushes and readjusting them only to try the next one, hoping for the best.
While nearly any brush in Procreate can be used for lettering, not all are designed specifically for it. Today I’m sharing the specific settings to look for in a lettering brush, a list of my favorite free and premium hand lettering brushes as well as some free practice sheets, too! Read on to get it all!