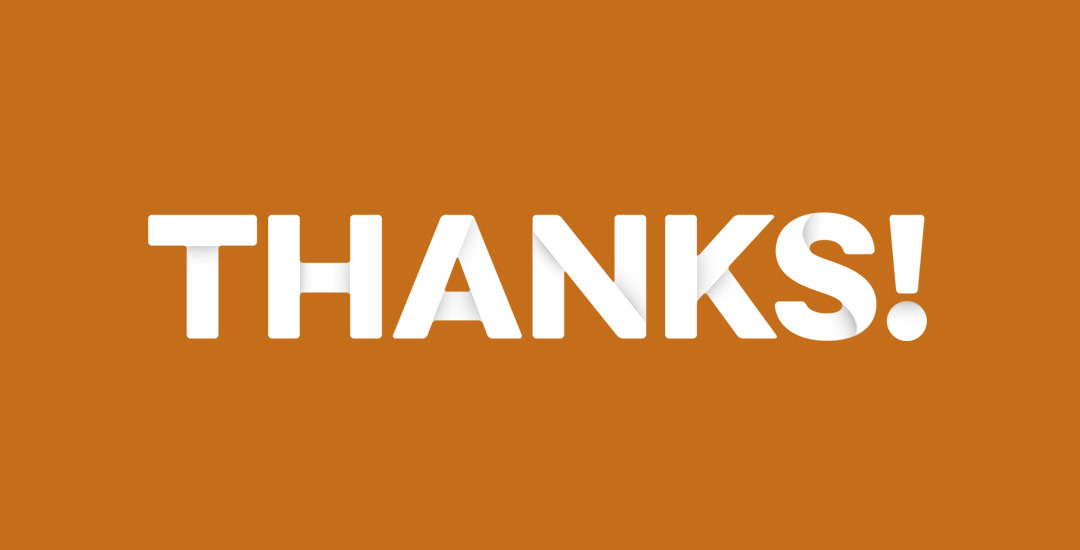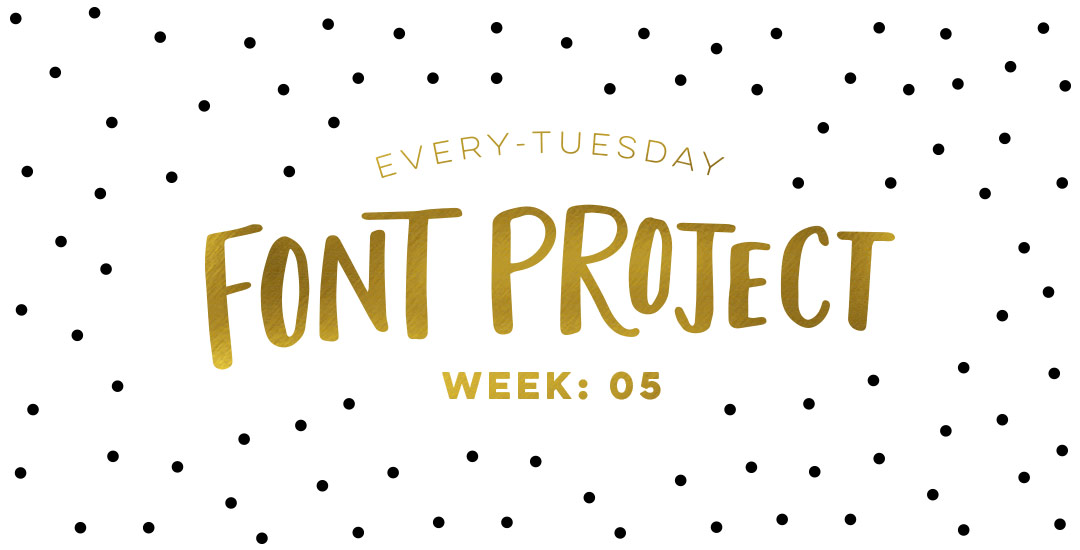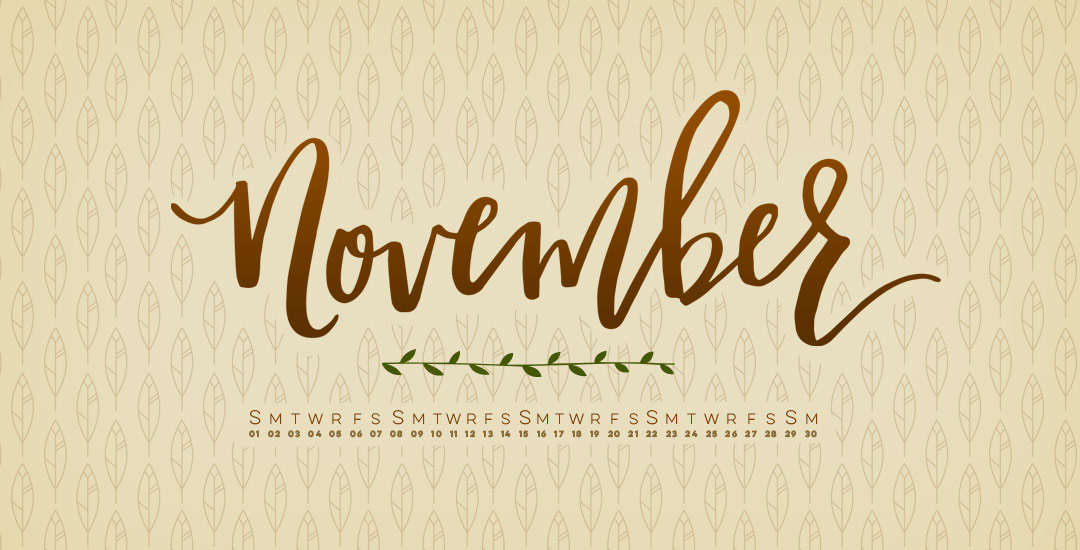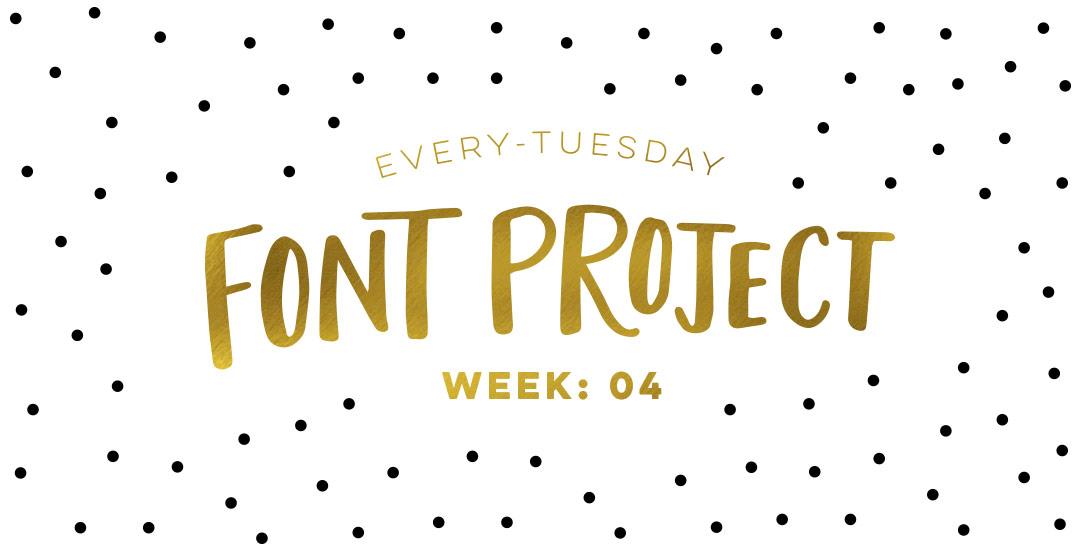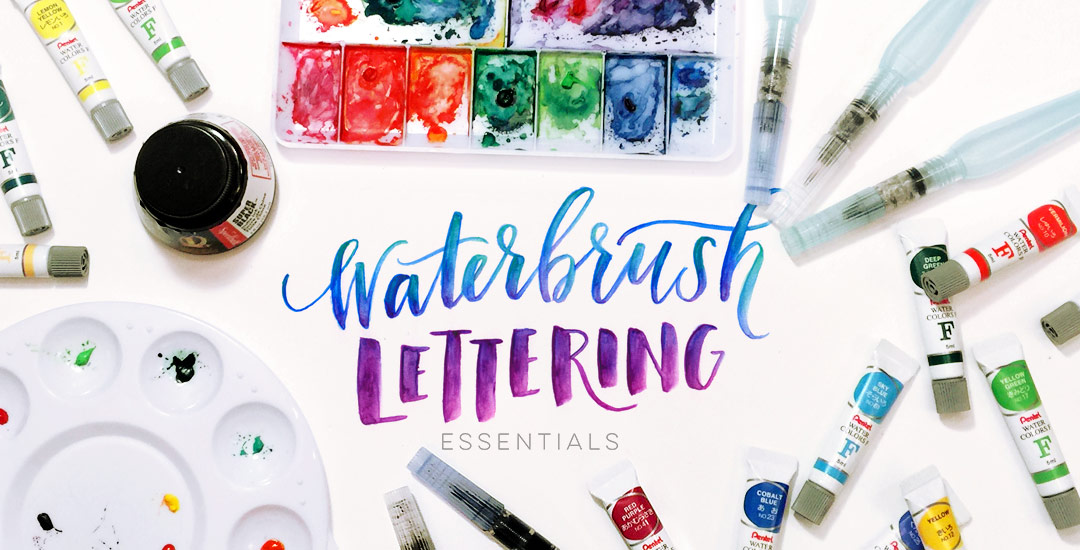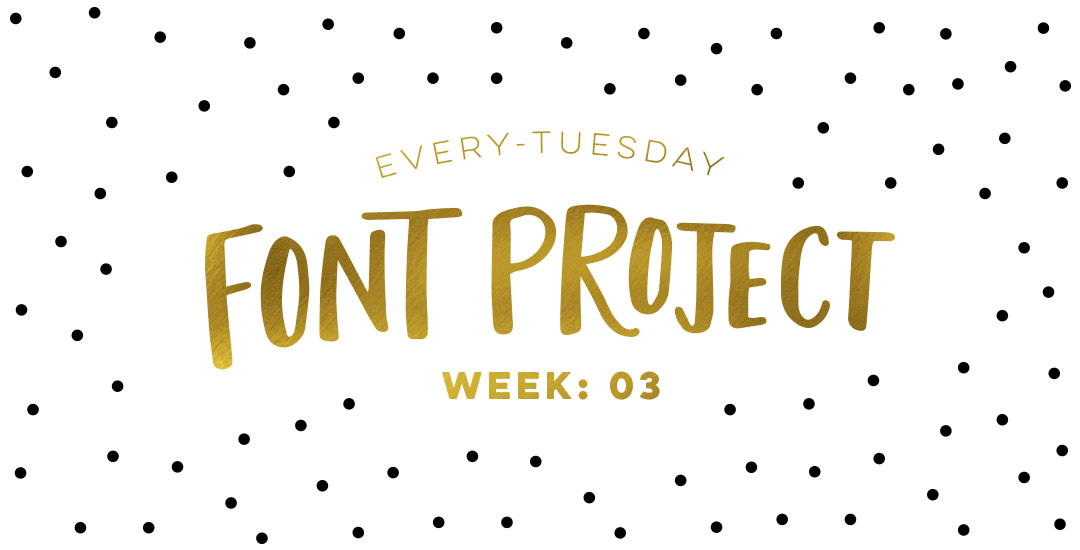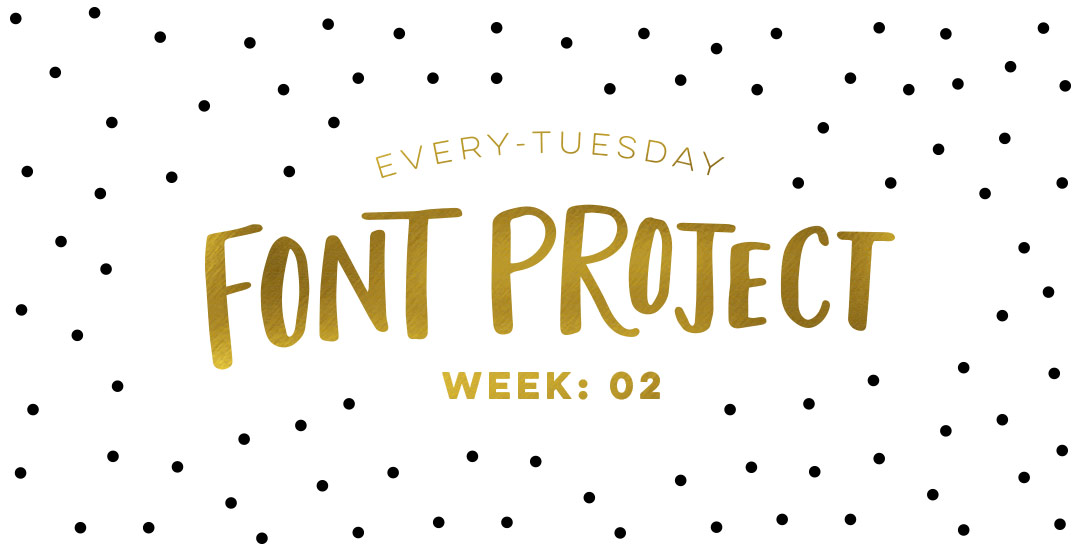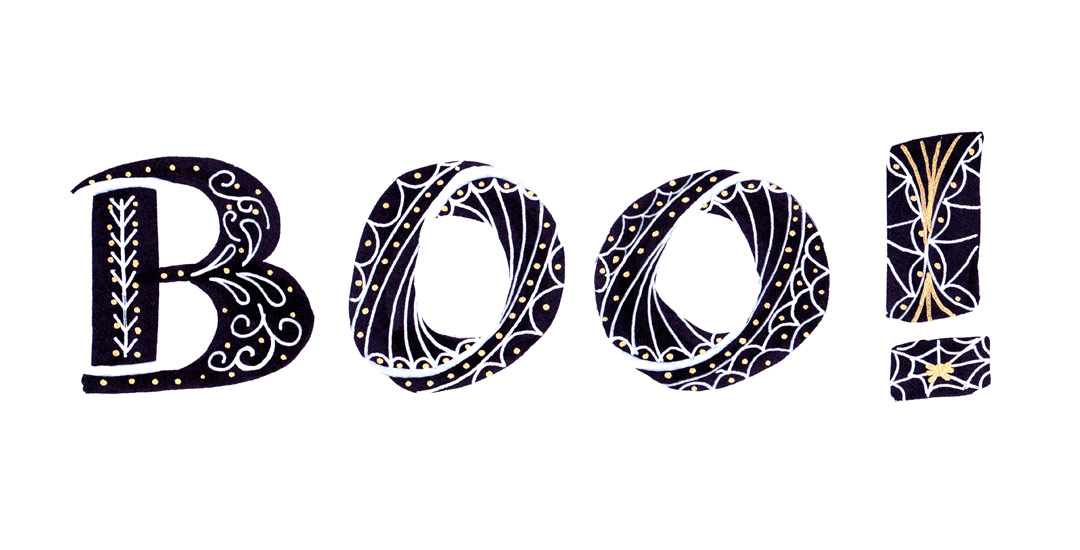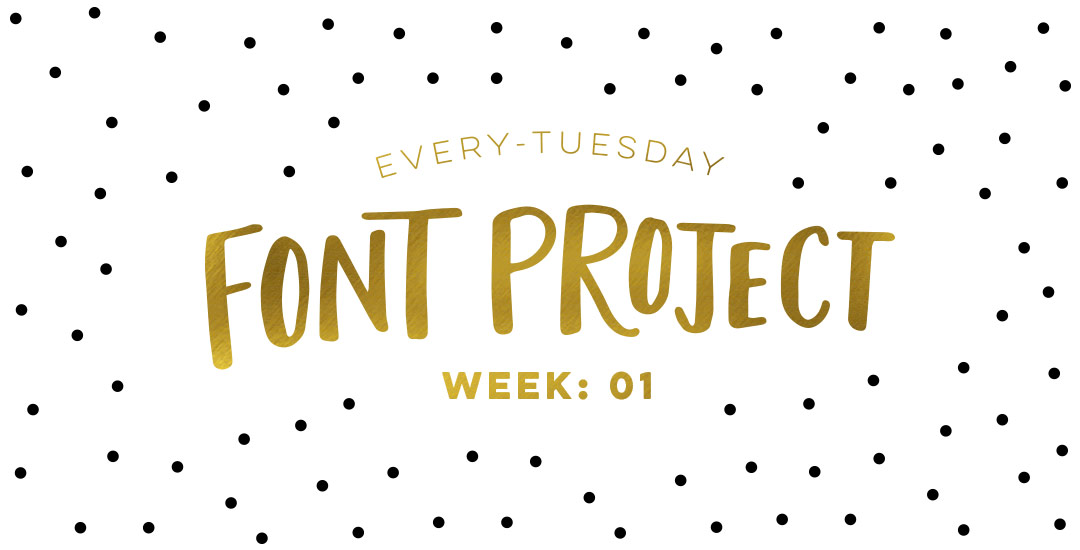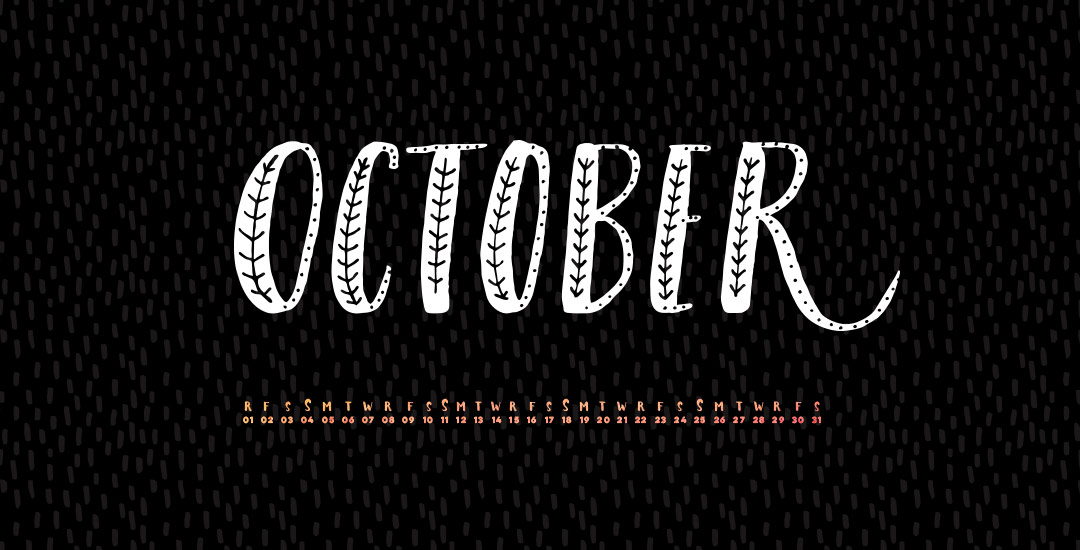How to Create Dimensional Typography in Photoshop
A while back, I shared how to create dimensional typography in Illustrator, which is perfect for artwork that needs to be rescaled to different dimensions. But what if you already know the biggest your type needs to be seen at and you’d like to use Photoshop instead? In this week’s tutorial, I share how to create that dimensional typography quickly and easily in Photoshop using the rectangular marquee + pen tool to create selections and a soft brush to create those dimensional shadows. And! Since it’s Thanksgiving month and all, we’ll finish everything off with a small fall detail 🍃 😉Feel free to use these ideas for Thanksgiving invitations or greeting cards! Let’s get started!