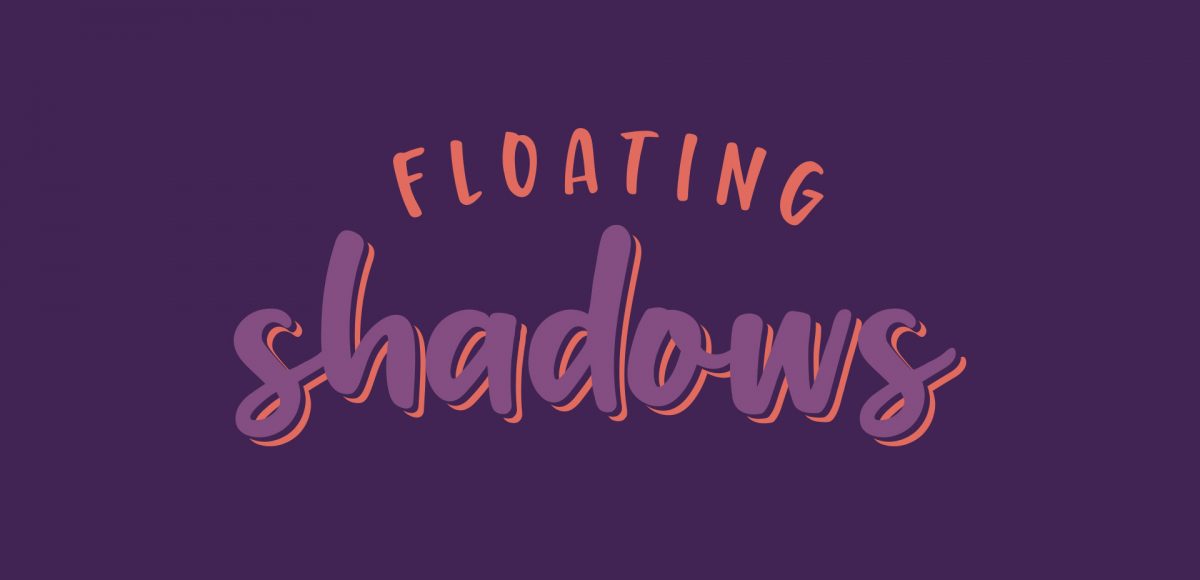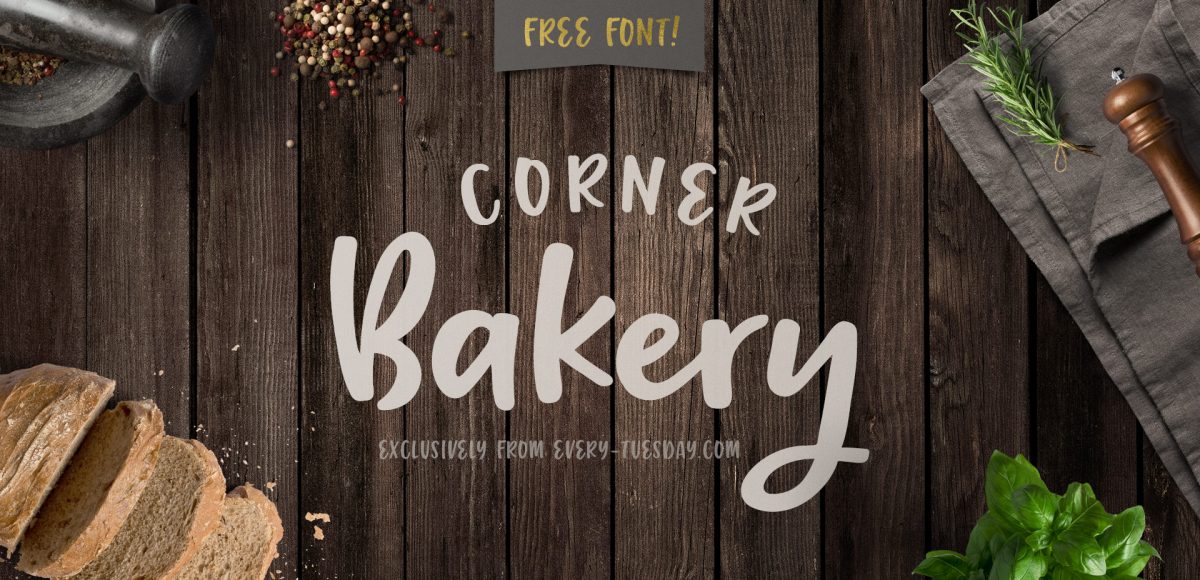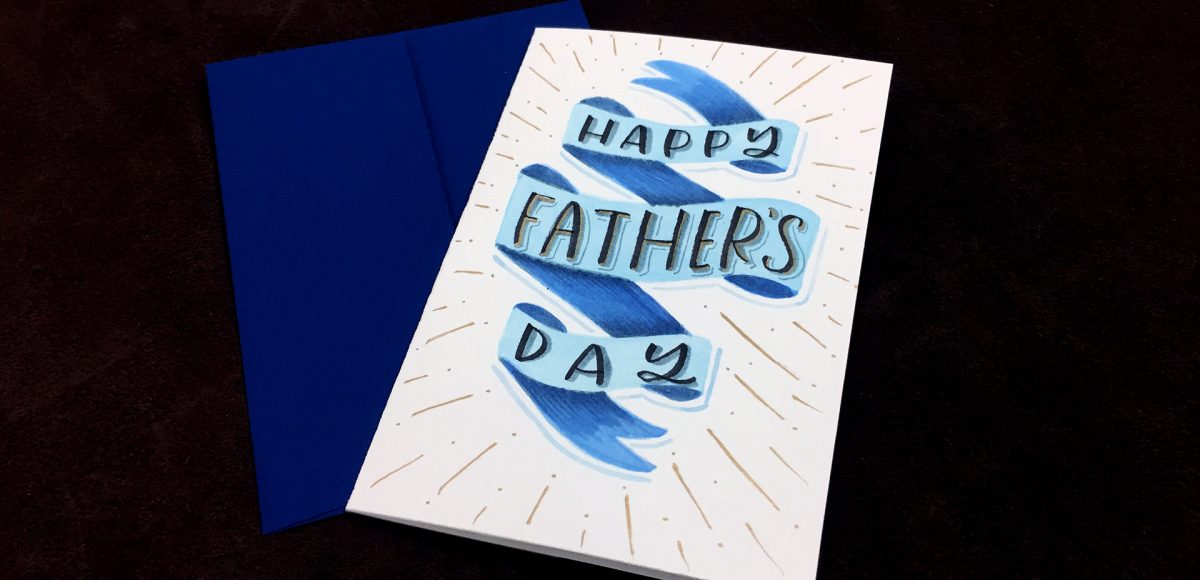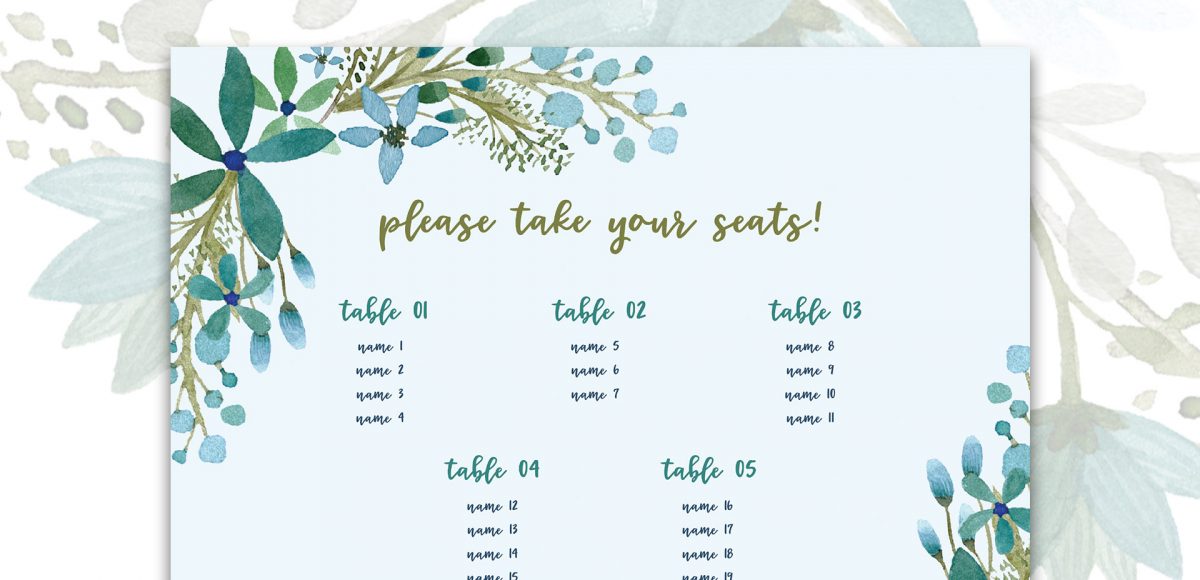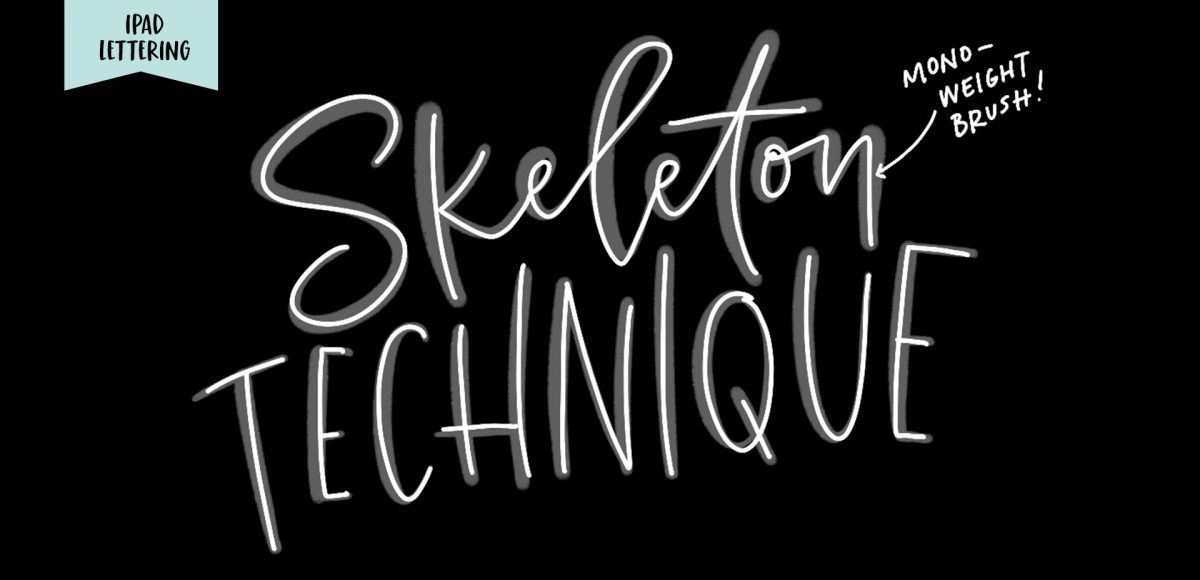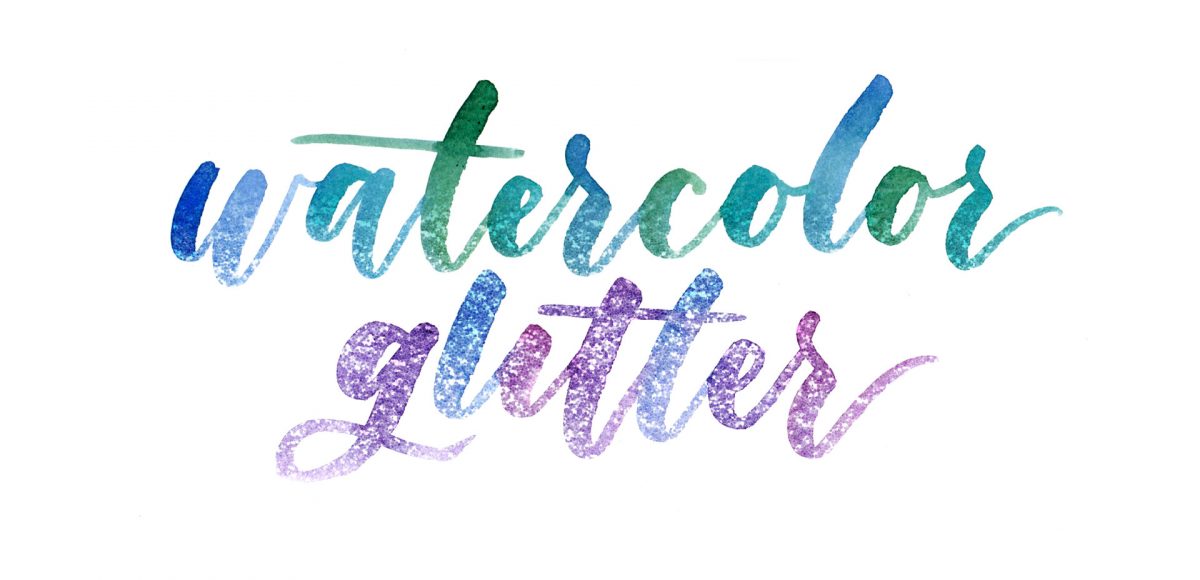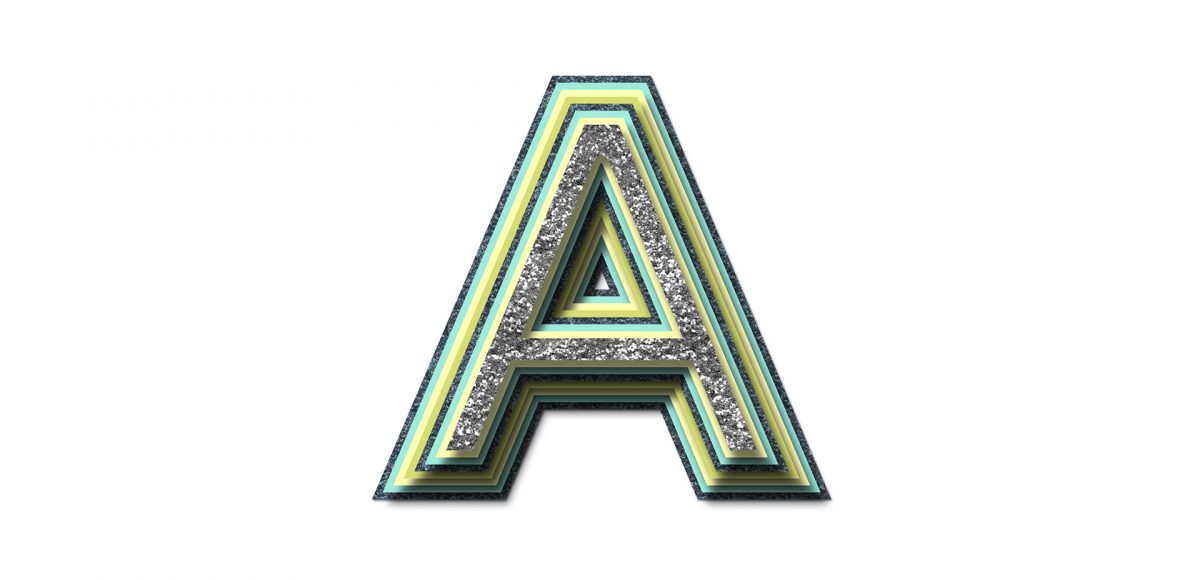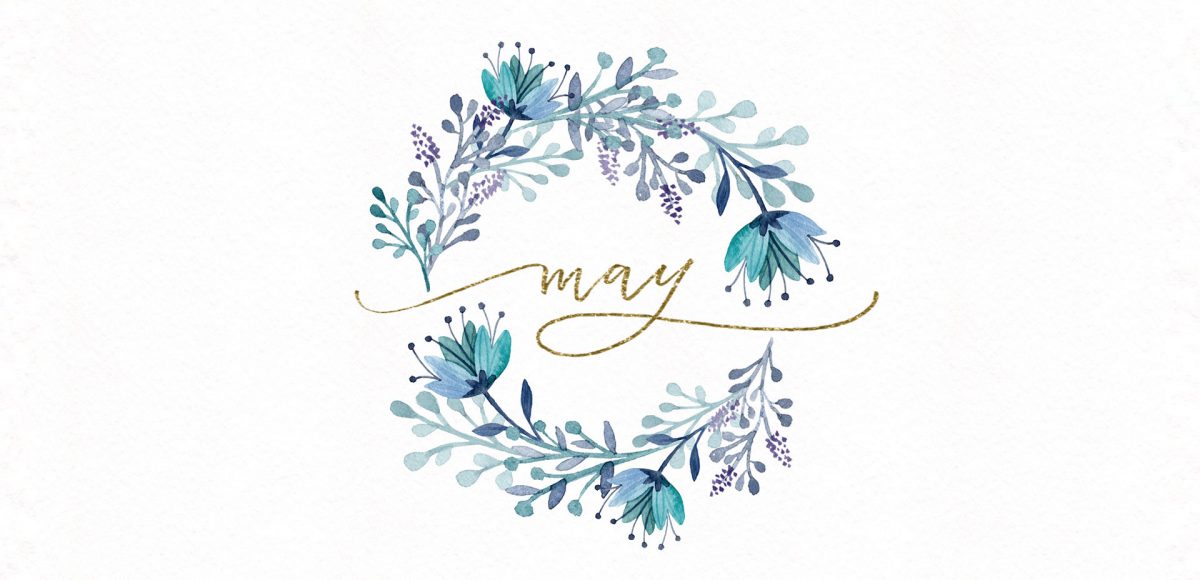Happy Thursday, friends! Earlier this week (on Tuesday, as fate would have it), my youtube channel hit 100,000 subscribers, so I wanted to make it extra special by celebrating with a free font!
I’ve been posting a new tutorial/video every single Tuesday for nearly three years now. Your support over that time – whether you are a new follower or have been along for the full ride, has meant more to me than I can possibly express. Each tutorial takes a minimum of 4-6 hours to complete. From concept, to figuring out the best possible process for it (*making it before teaching it* time), recording, editing, tagging, uploading, writing the accompanying blog post, creating images and announcing it on various social channels. It’s a labor of love I’m happy to continue each week because of all of you.
To celebrate properly, today I’m giving away my new font, Corner Bakery, which is all yours to pick up below 🙂