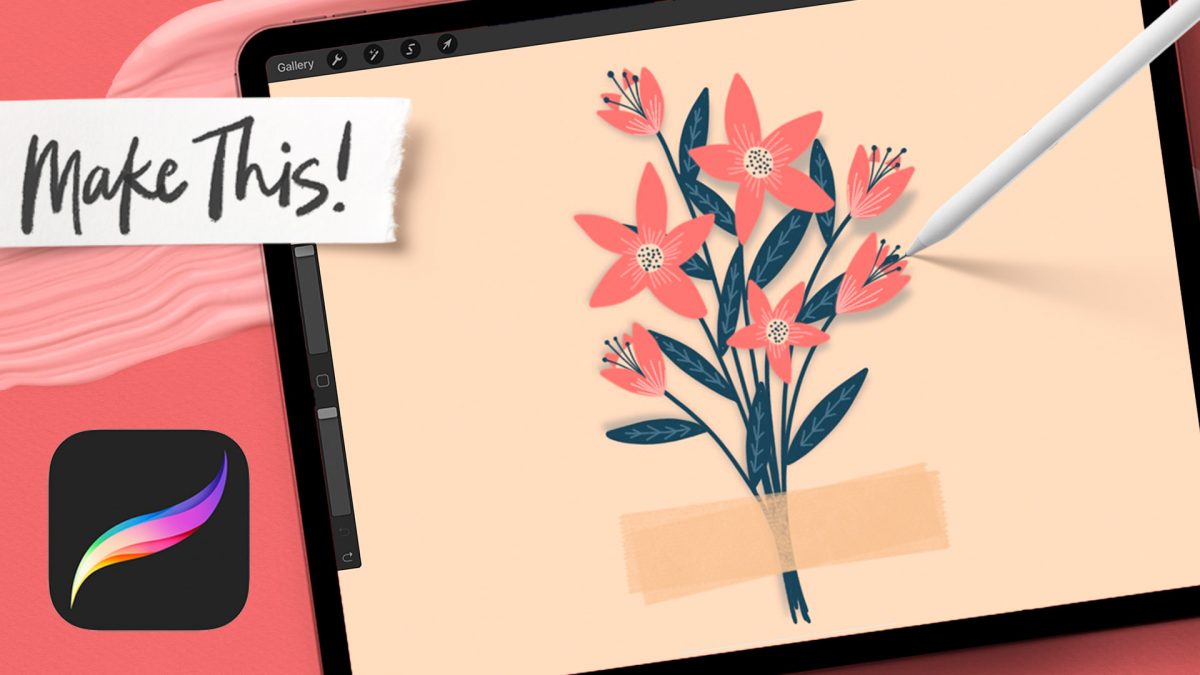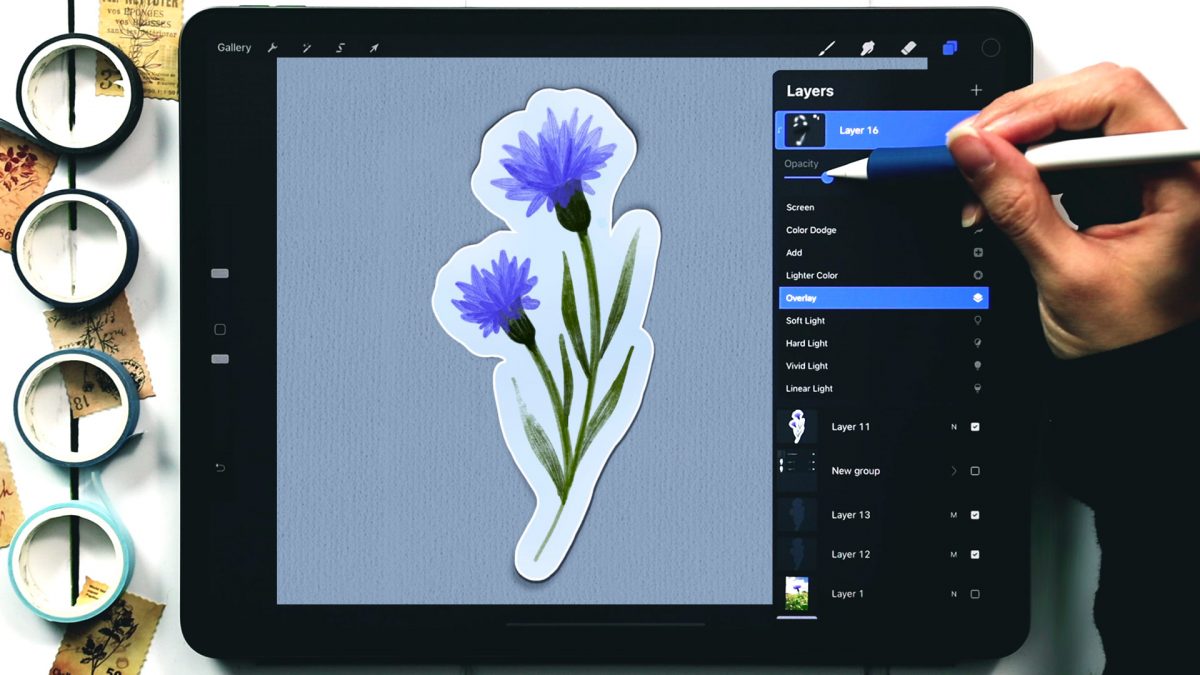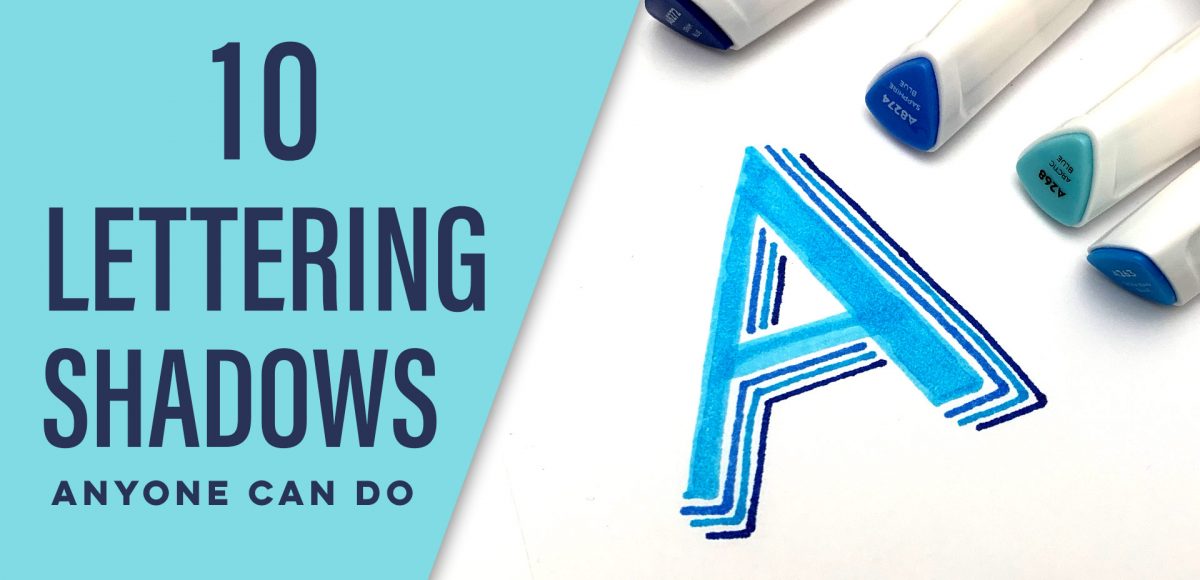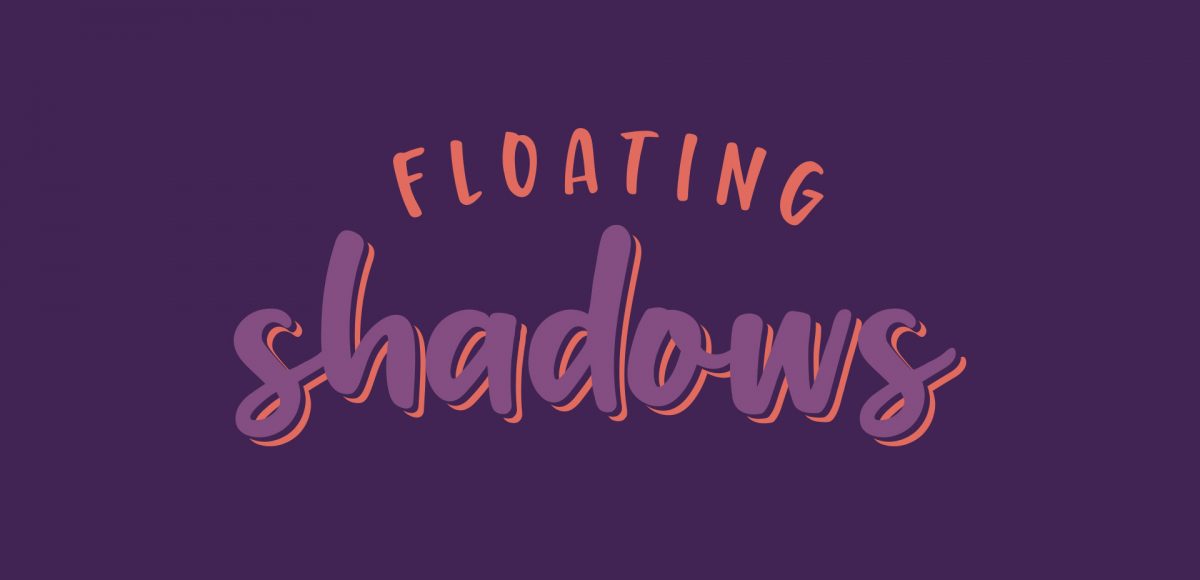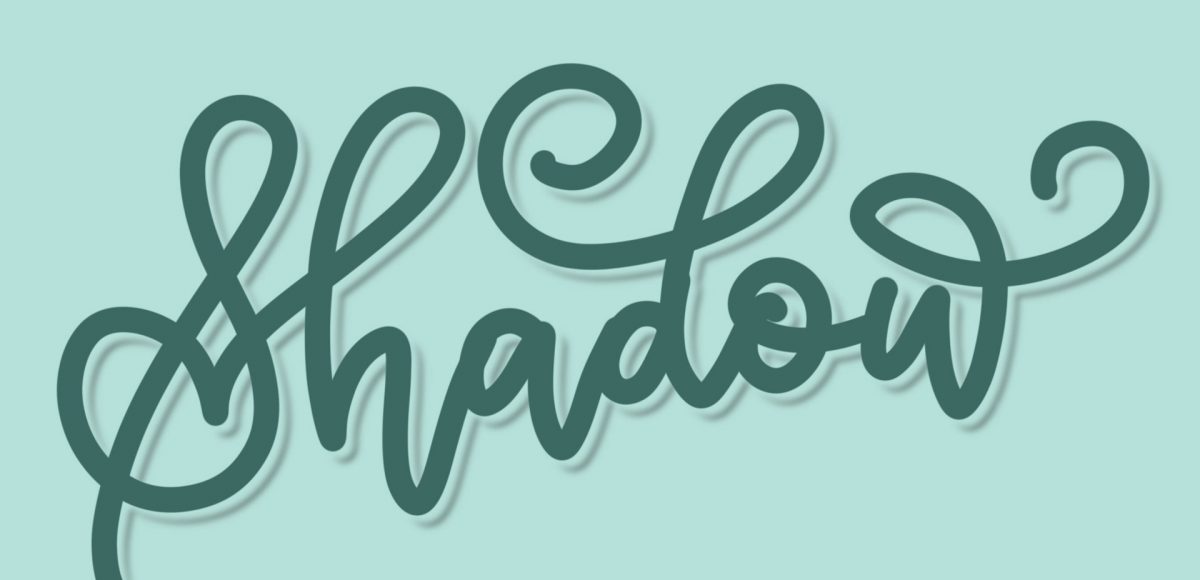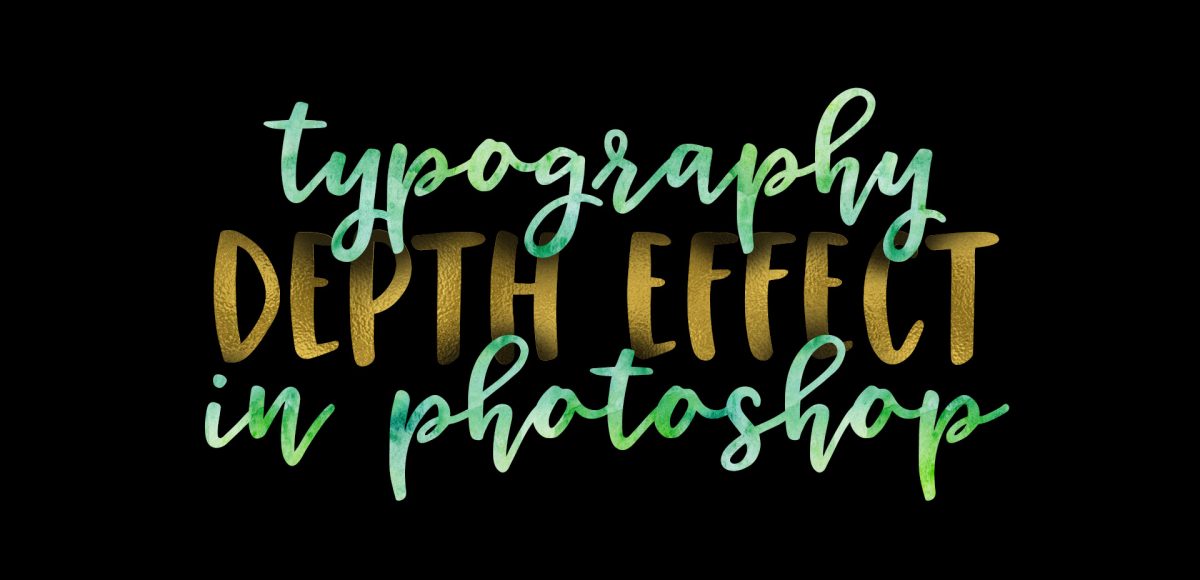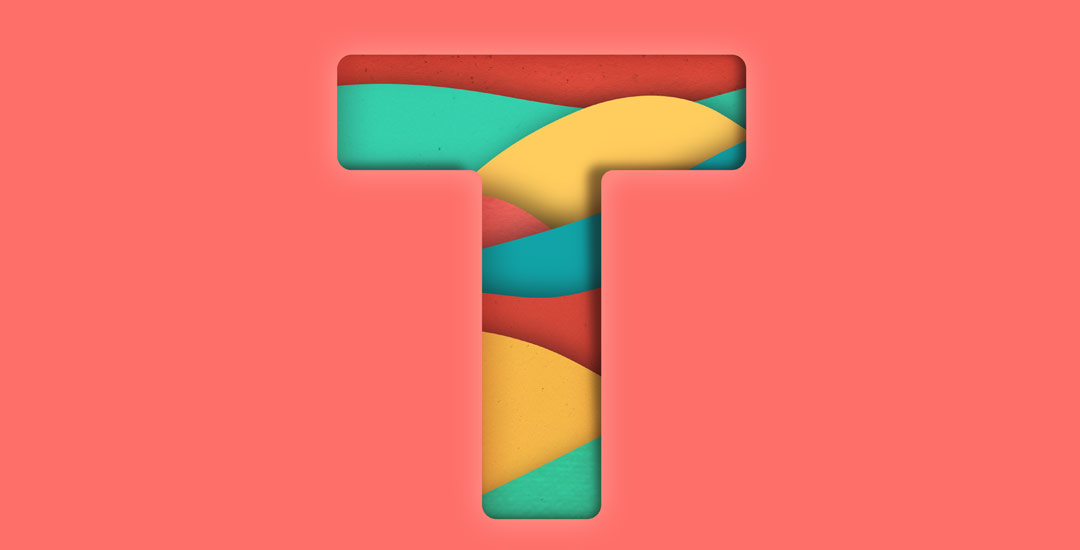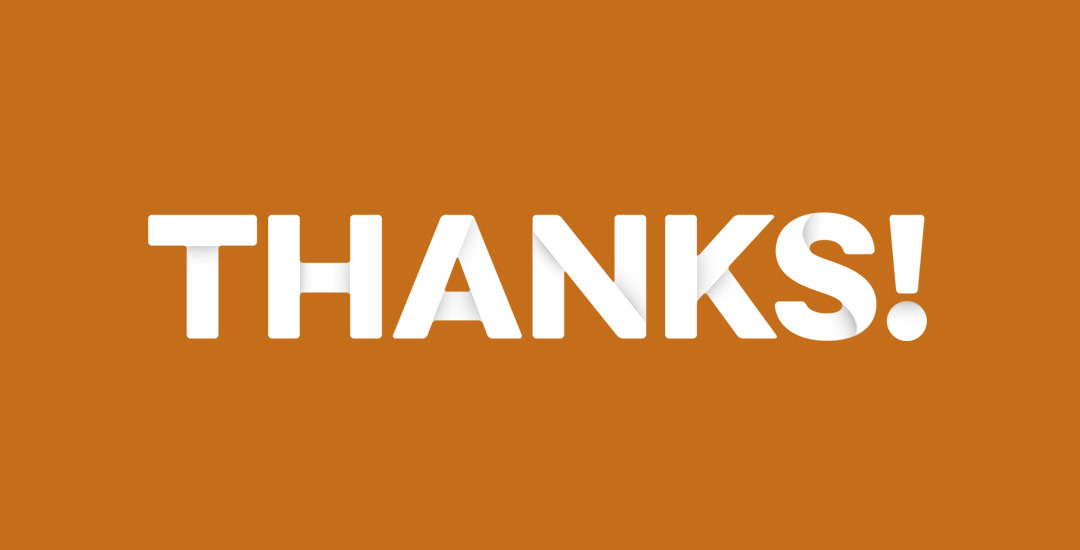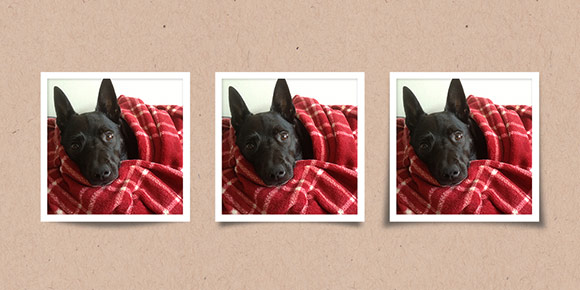Make Washi Taped Flowers in Procreate
We’re returning to flat style florals this week, but with a twist! We’ll be making things more complex by adding in some washi tape and creating a warped shadow to give the impression the flowers are lifting up from behind the tape! We’ll also be using all free brushes for this entire piece 😉