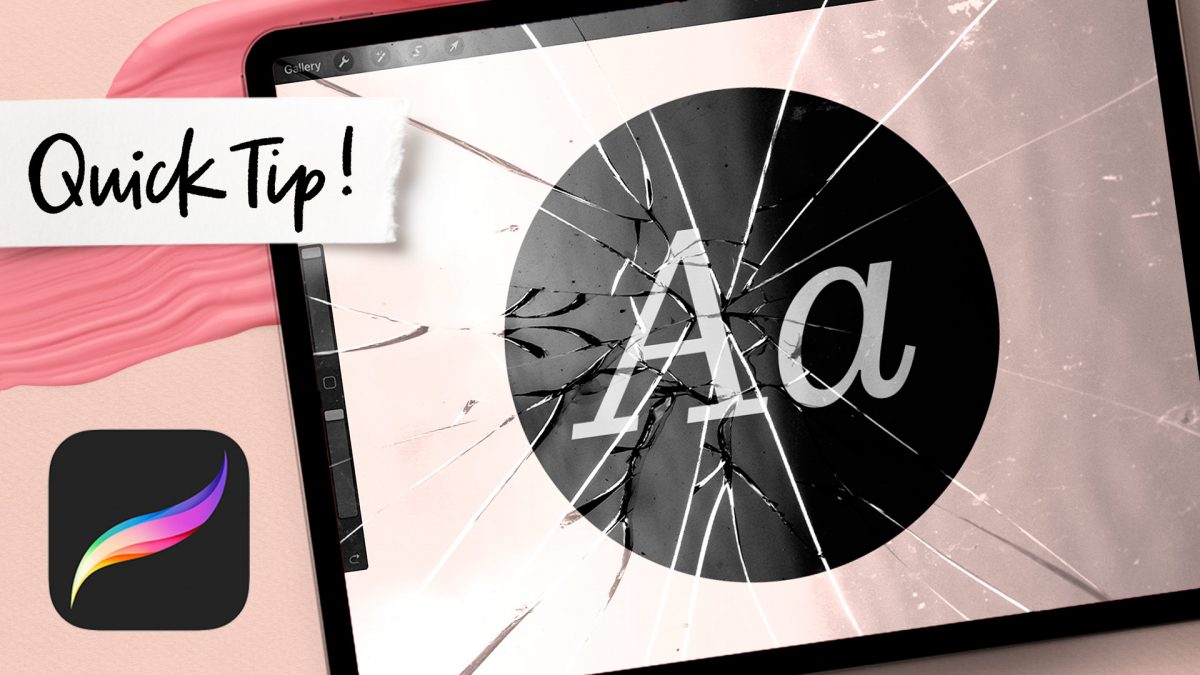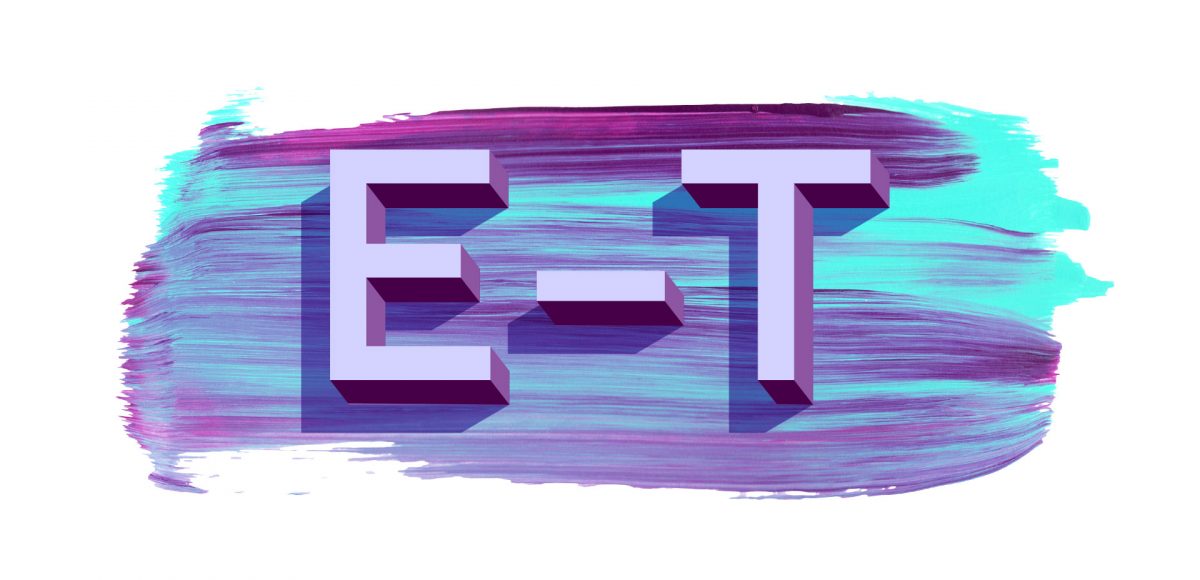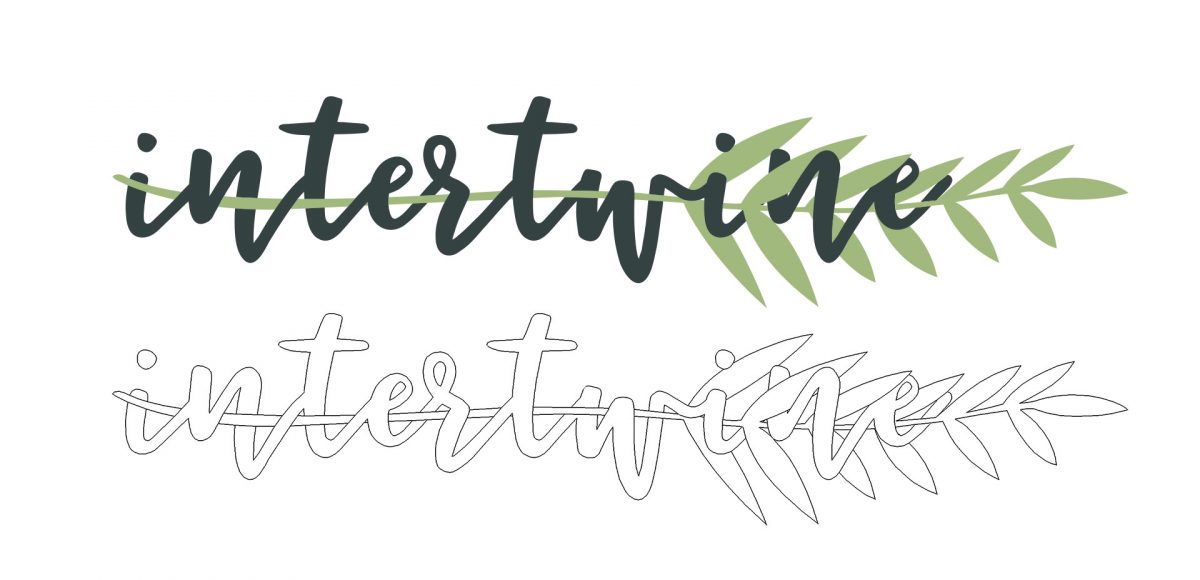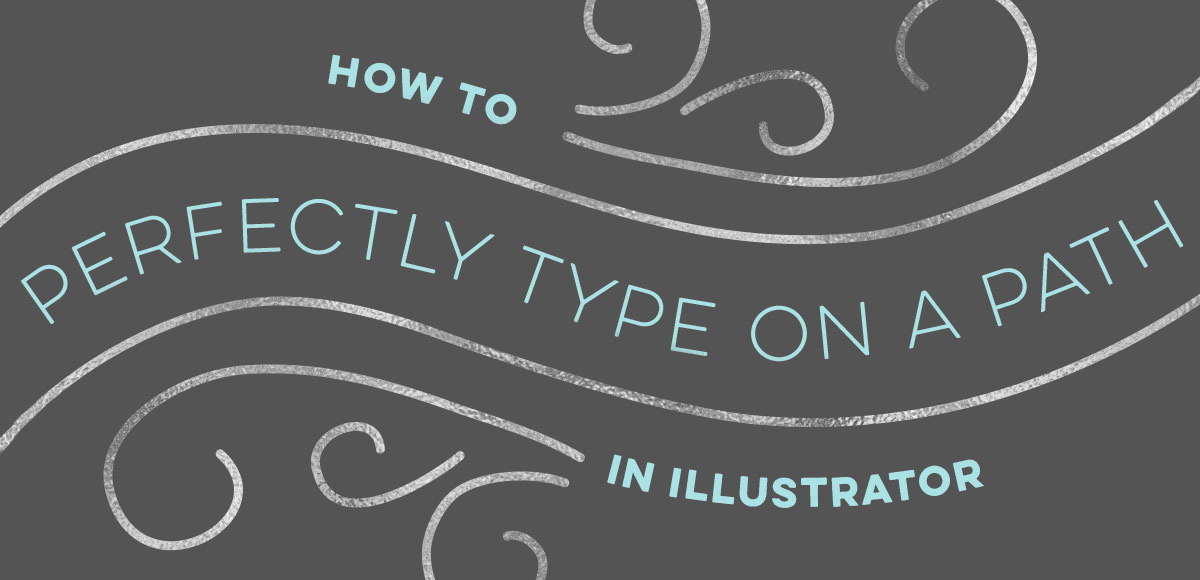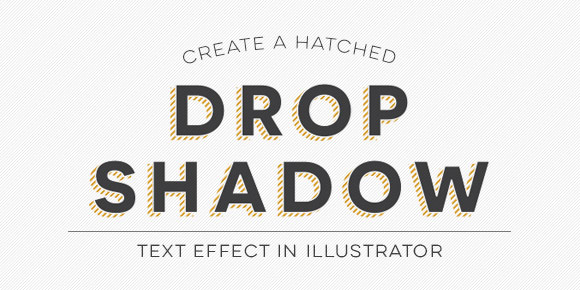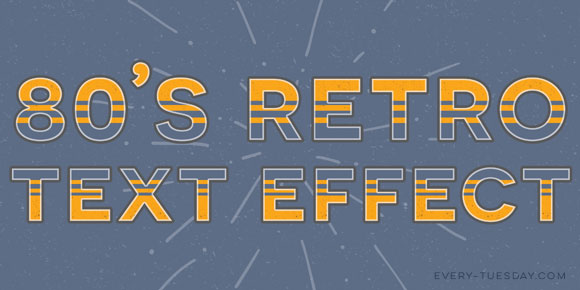How to Use the Procreate Text Tool without LOSING YOUR MIND
I’ve got a quick tip for you this week! Procreate has changed their text tool several times since it was first introduced and if you’re still learning the program, this part of it can get pretty overwhelming. In today’s video, I share how I use the text tool, keep all of the options straight and easily make edits to typeable text without breaking any glass in the process 🔨