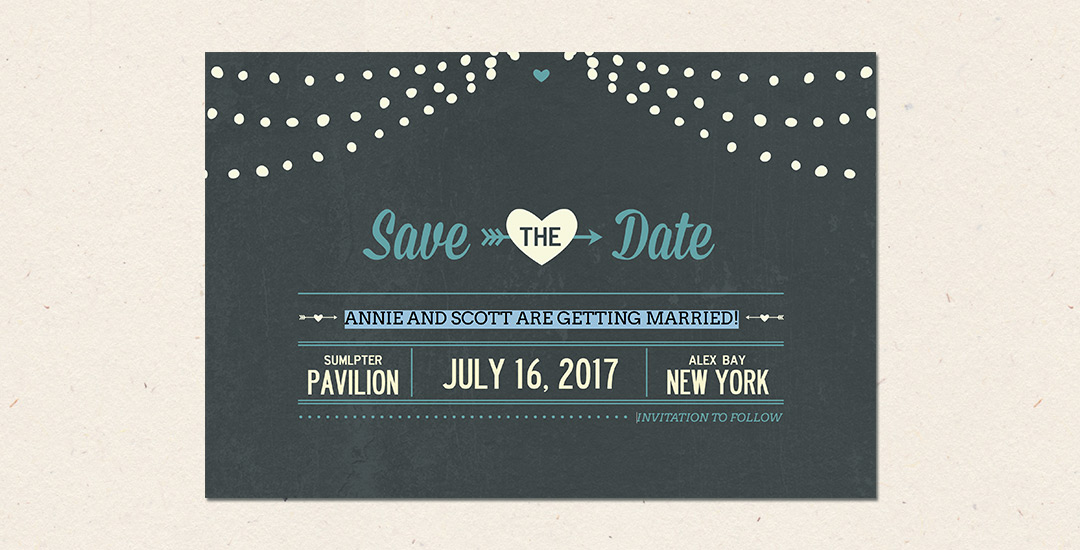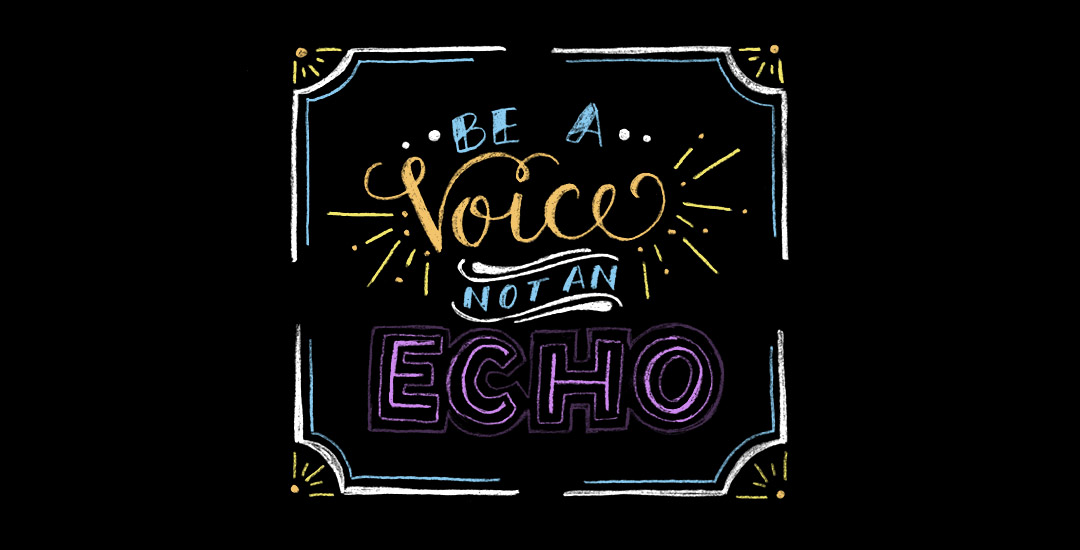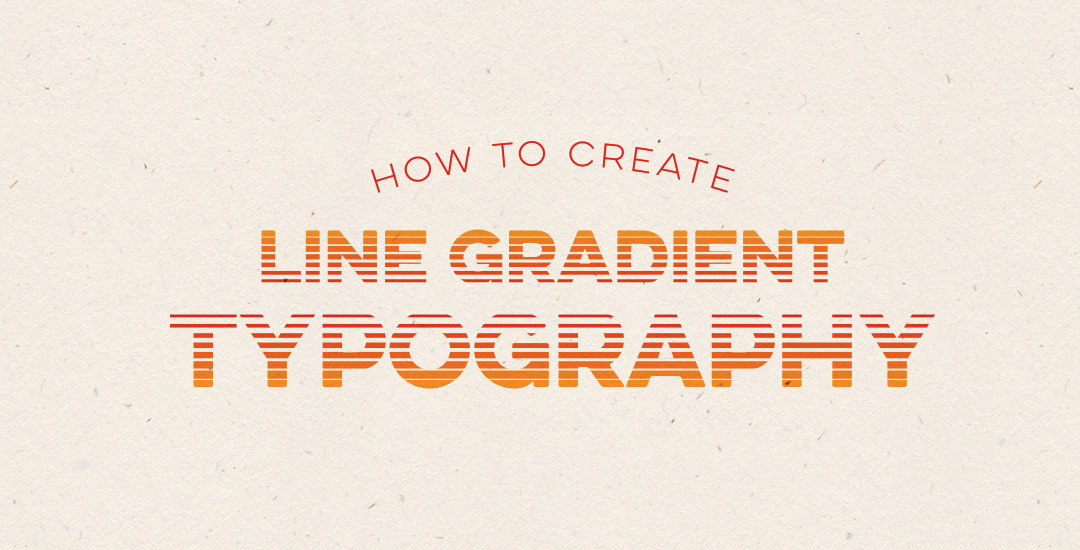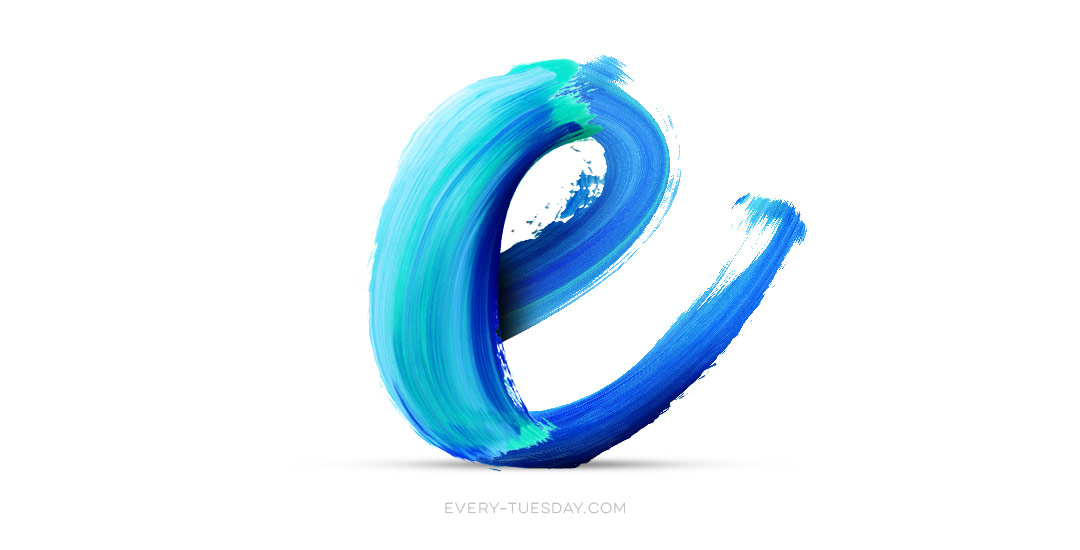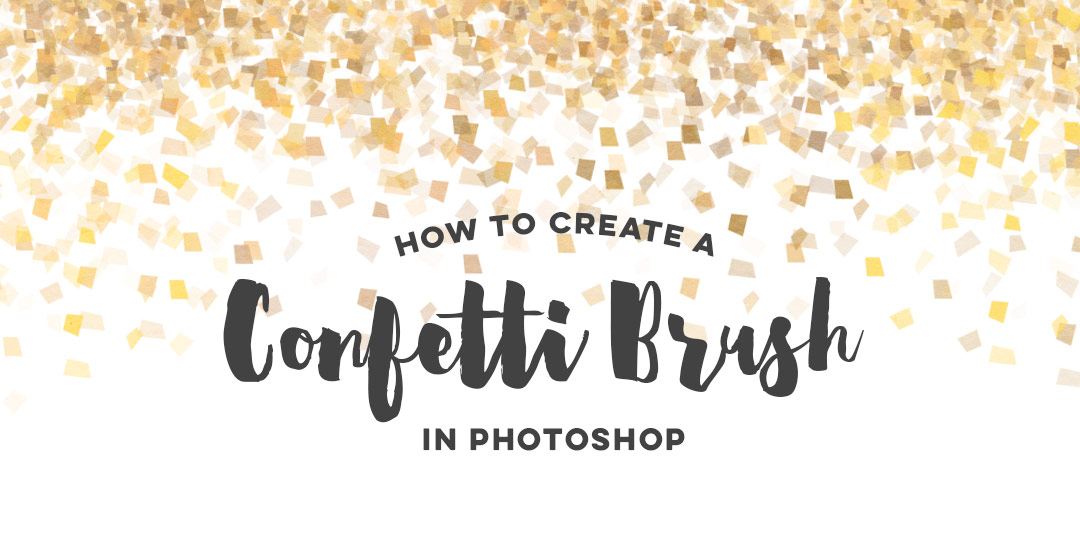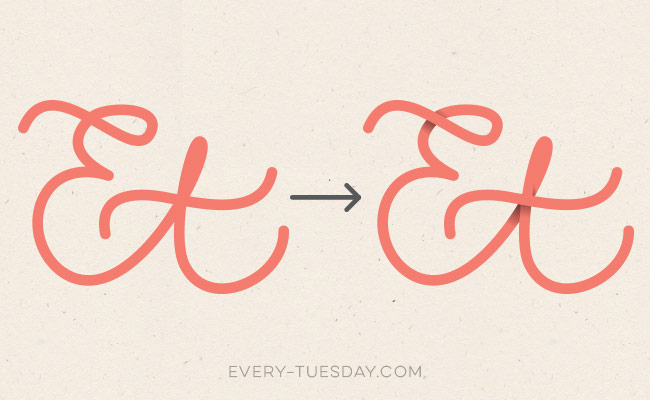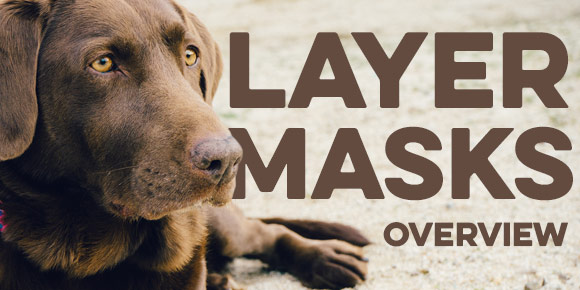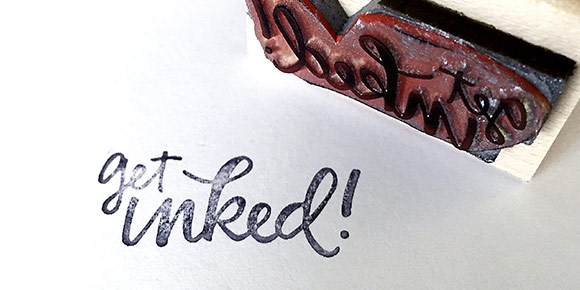How to Create an Editable PDF File
A few weeks ago, Kori emailed me asking how to create an editable pdf file. If you’ve ever browsed the template files on Etsy, chances are you’ve come across files for sale that come as editable pdfs. This is cool because you can offer a design file to someone who doesn’t have the programs and they can still work with and edit them to some degree. This is also useful to know if you ever need to send a client any kind of form you’d like them to fill out and send back – same rules apply – which eliminates unnecessary printing steps for the client. In this tutorial, I’ll share how easy it really is to create your own editable pdf. We’ll take a design created in Illustrator and transform it into that editable pdf using Adobe Acrobat. If you don’t have Acrobat (it’s the professional version of Adobe Reader) you can try it out for free for 30 days here. Let’s get started!