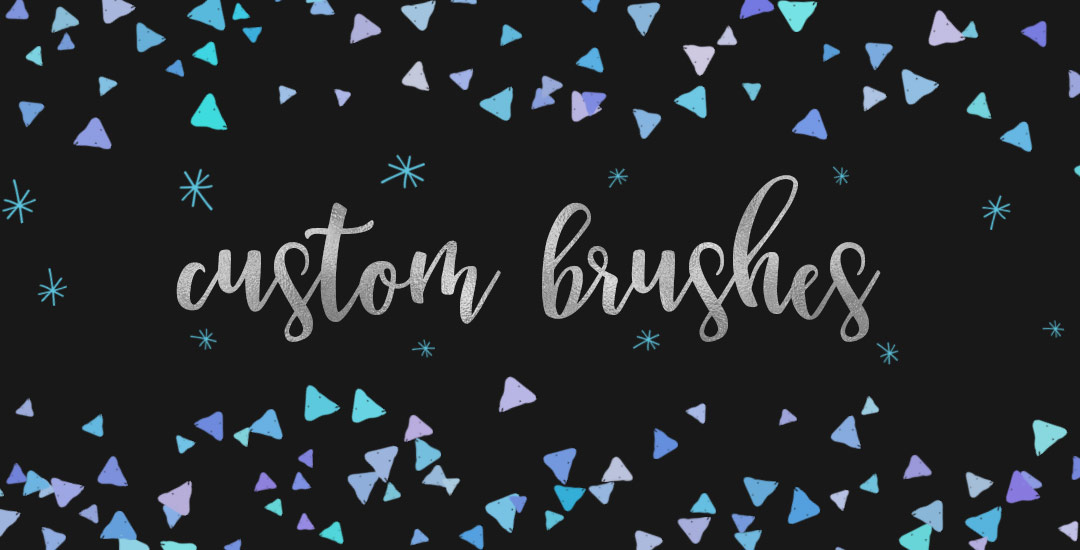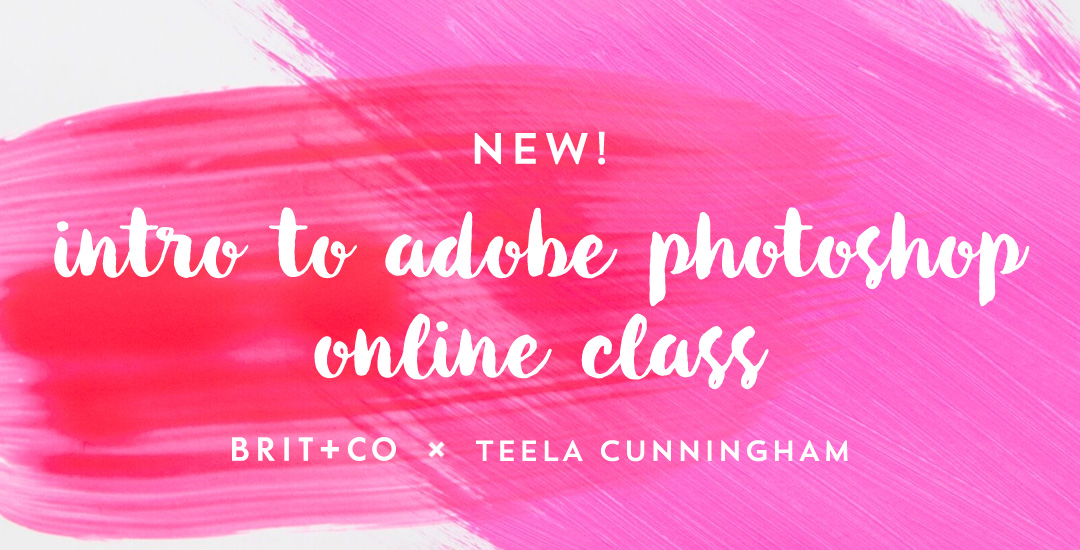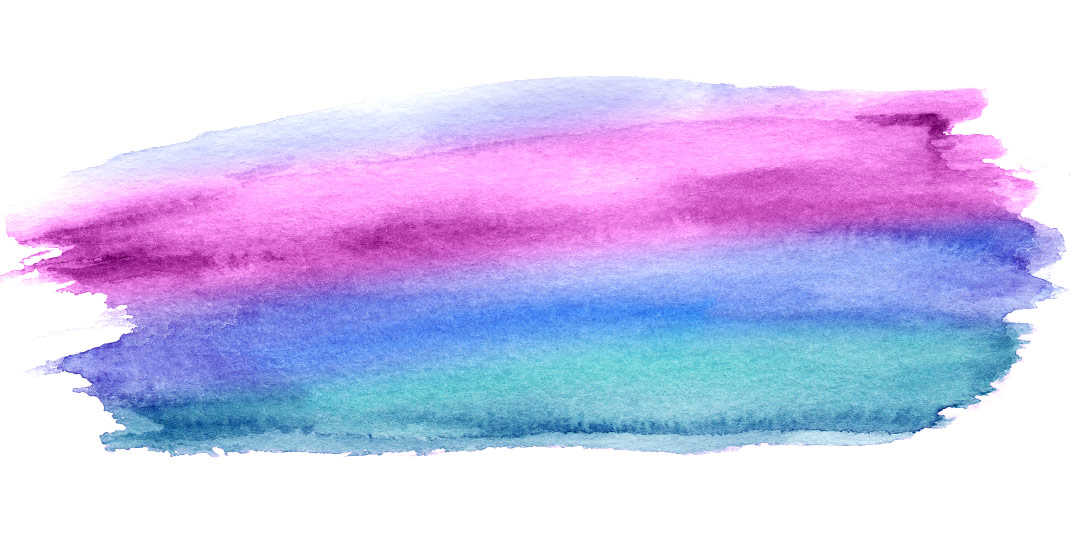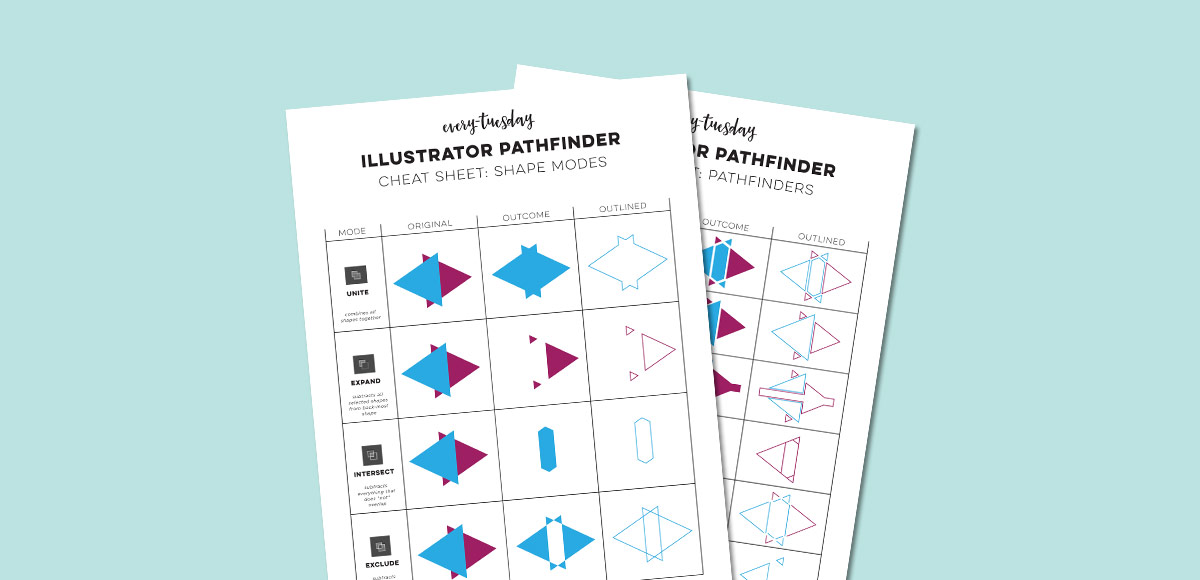Freebie: June 2016 Desktop Wallpapers
Happy June next week! May usually feels like such a long month, but this one went a little quicker than usual with all of the planning and prep for my newest Skillshare class, Intro to iPad Lettering (launching June 6th!), as well as a few new digital goodies in the Every-Tuesday shop. I’m also finishing up my next hand drawn script font (SO excited for this one!) which will be available mid-June 🙂
In case your desktop is needing a little freshening up for the month ahead, this week’s freebie is a set of two June desktop wallpapers, with and without dates in two common sizes, 1920 x 1080 + 1280 x 1024. Previews and download link below!