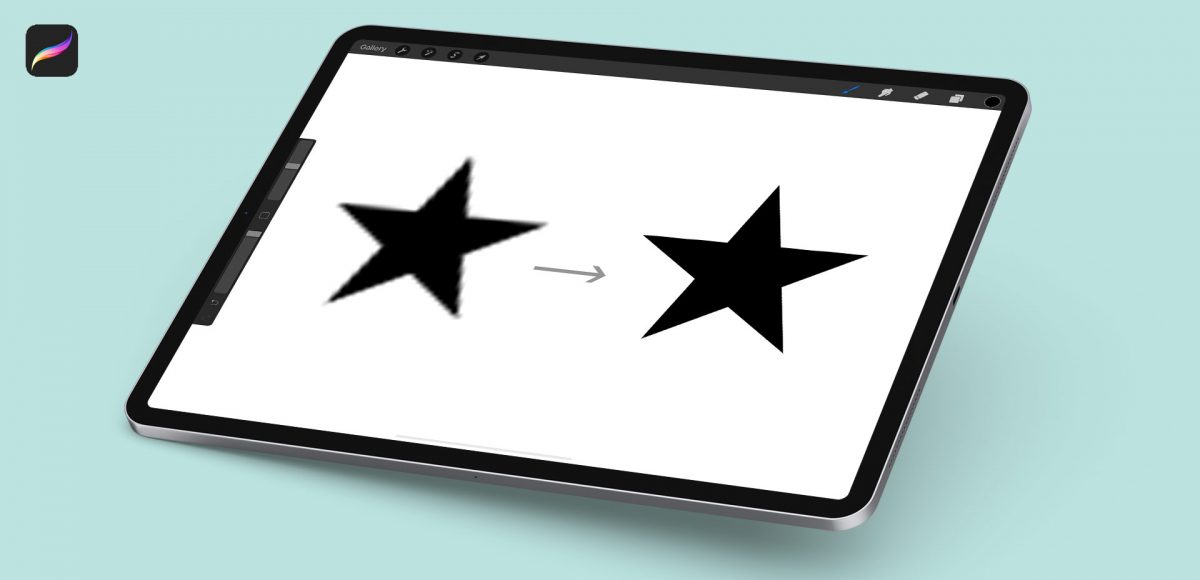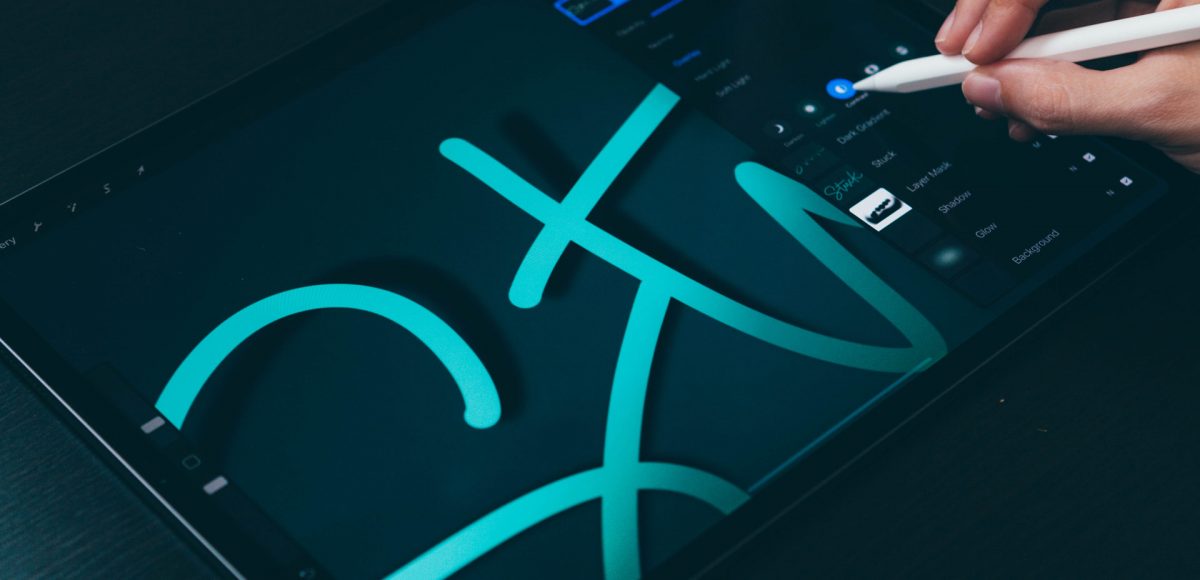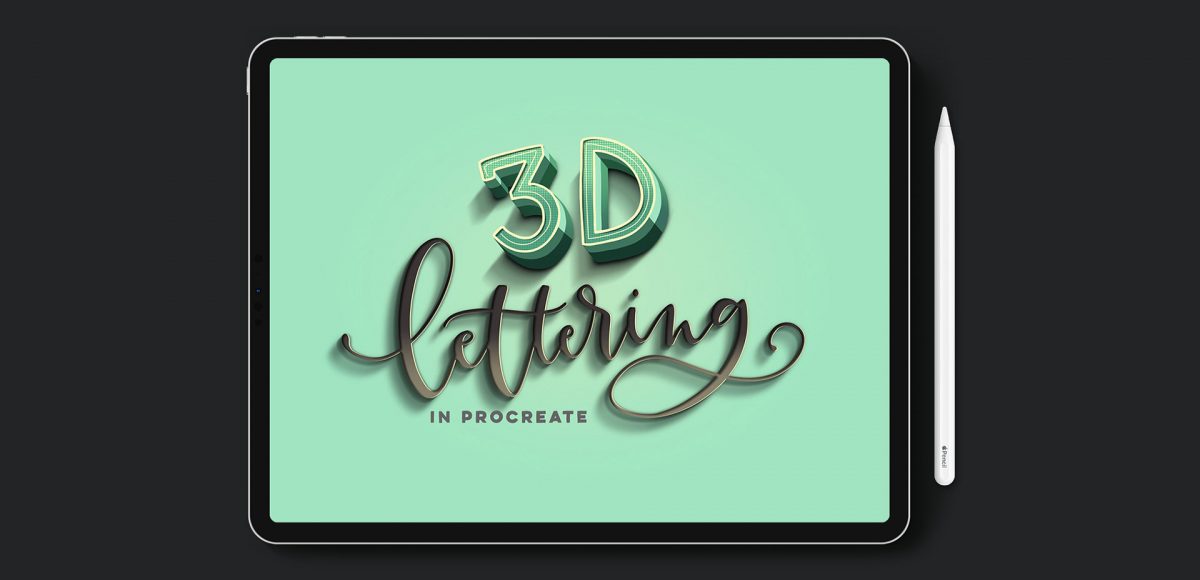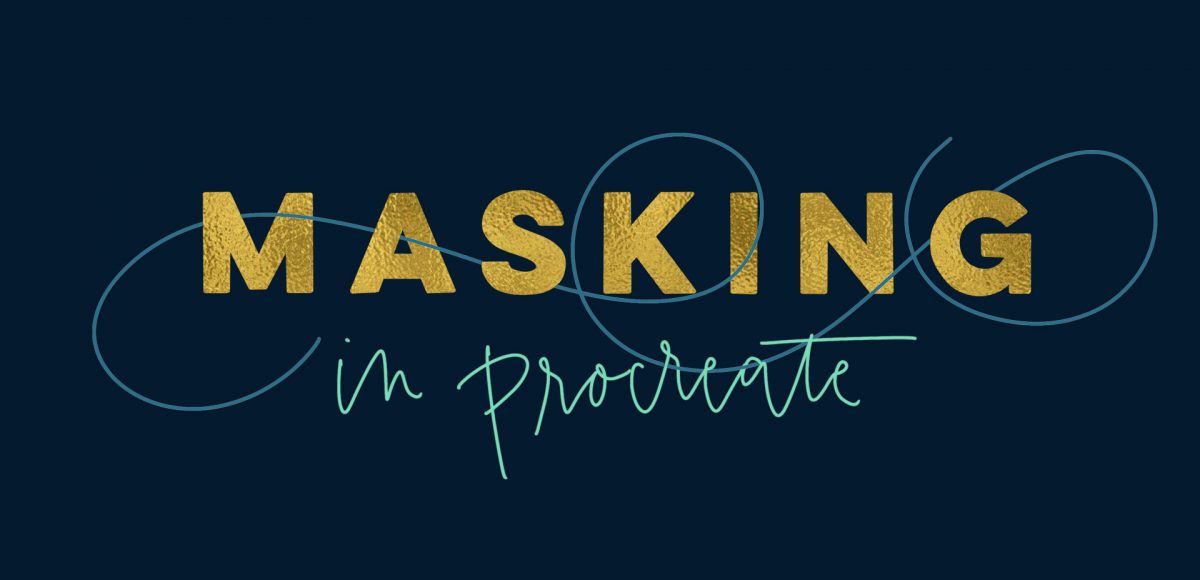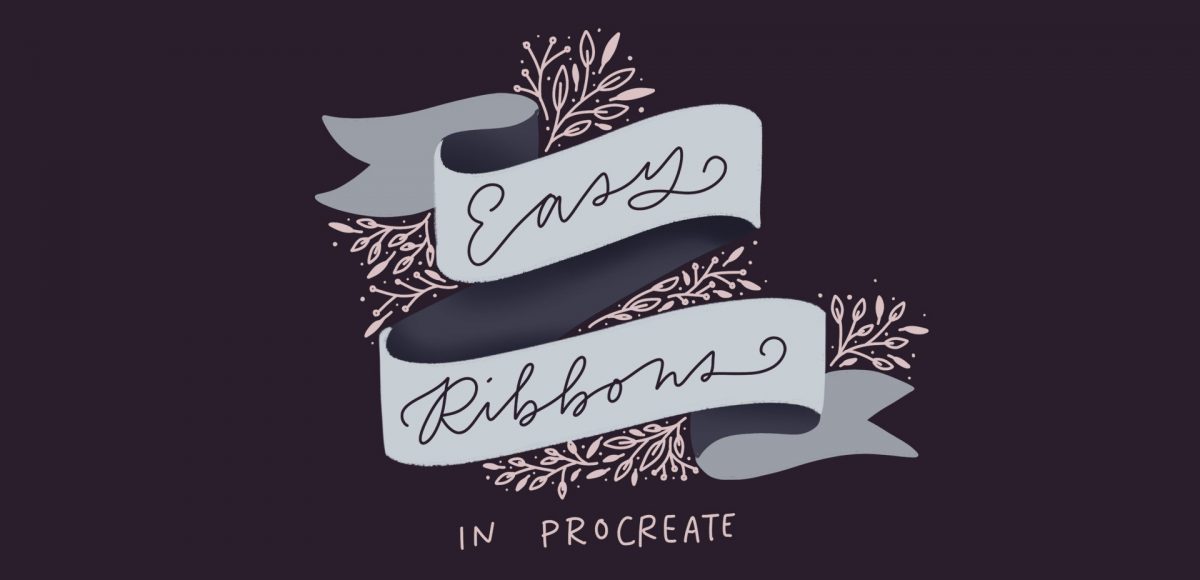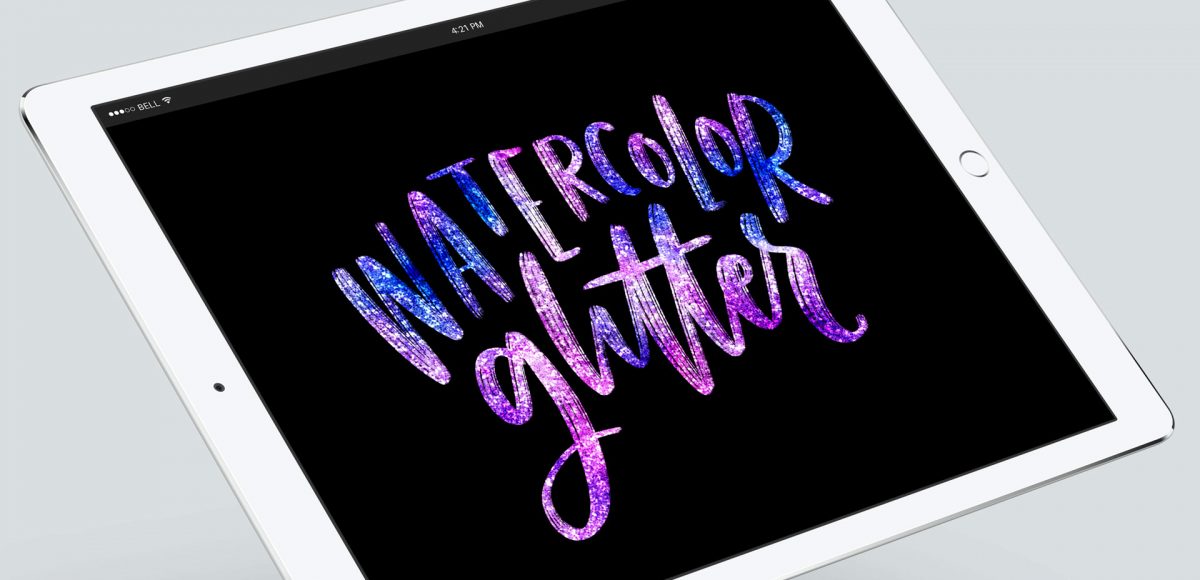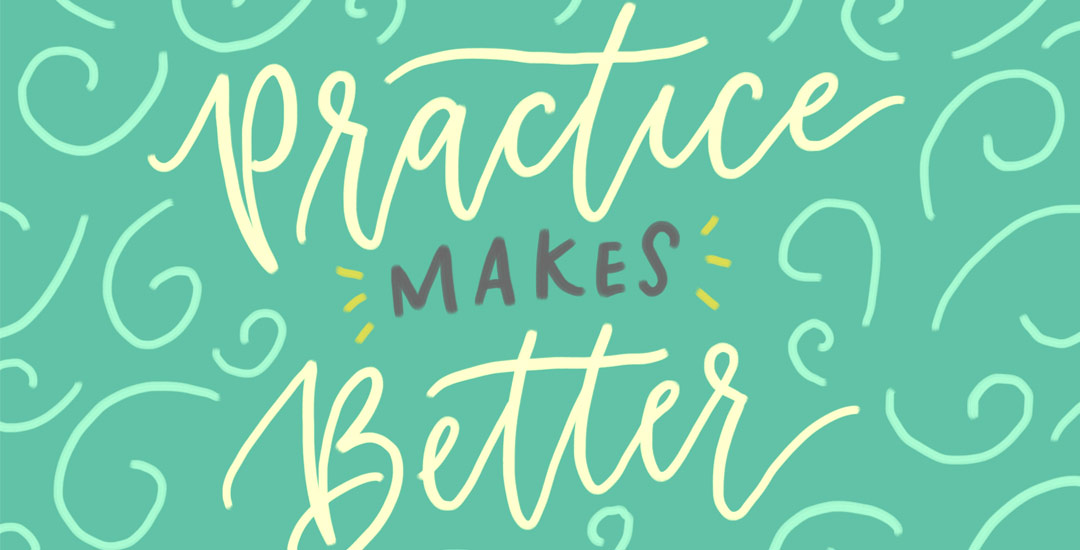Freebie: July 2019 Desktop Wallpapers
It’s the last Thursday in June, which means it’s time for your free July 2019 desktop wallpapers! This month’s wallpaper was entirely created in Procreate, with just the dates added in using Photoshop and my font, Miss Magnolia. If you checked out my free course, Procreate for Beginners, you saw me creating flourishes in the second project. This month, I wanted to go a little crazier with my flourishing and make it fancy with a touch of gold 😉 The gold is from my Procreate metallic texture kit and you can learn more about flourishing here. All of the lettering + doodles were made using my free Procreate Monoweight Brush (available in the Resource Library). For the dates, ‘R’ is for Thursday, to distinguish it from a same-sized Tuesday ‘T’ at a glance.
The download includes the July 2019 desktop wallpapers in two common resolutions: 1280x1024px and 1920x1080px, with and without dates. I’ve left the year off of the ‘no-dates’ versions, so you can use it for any July in the future, too!