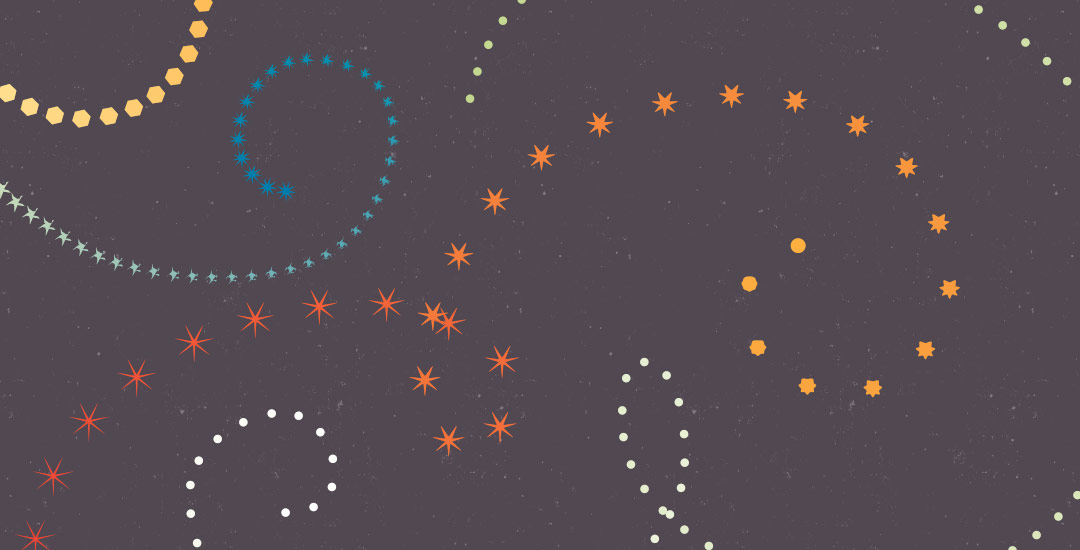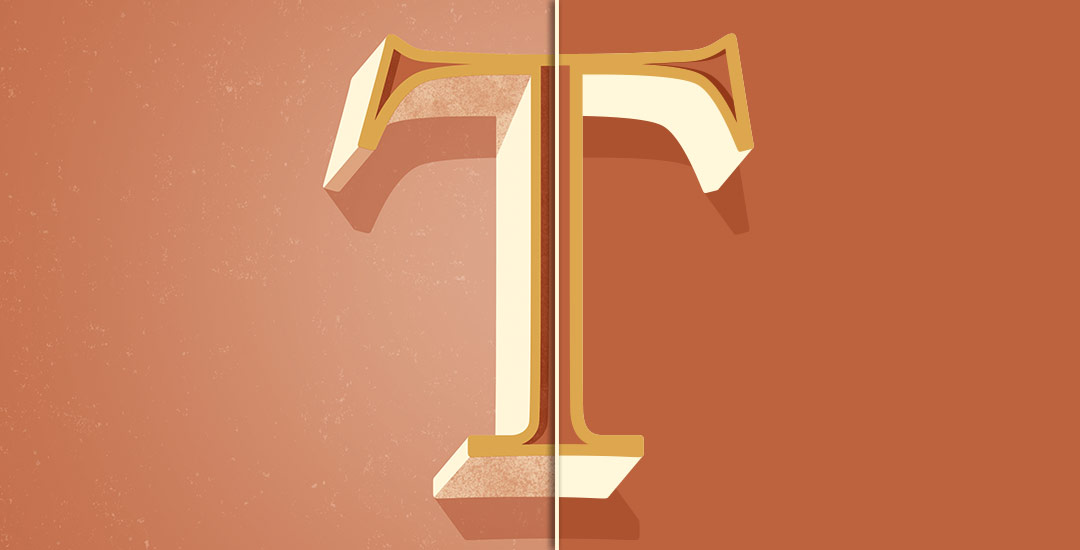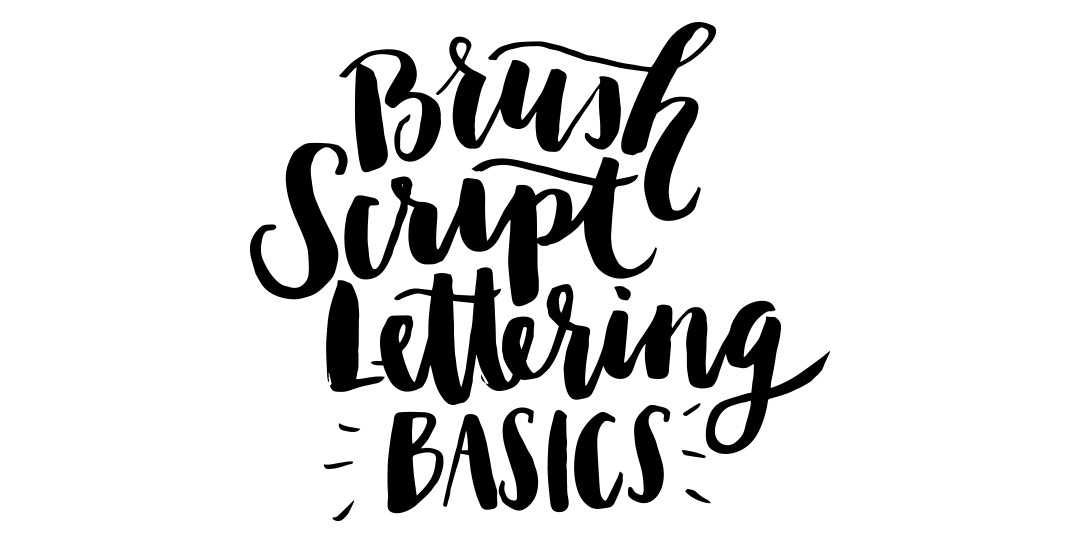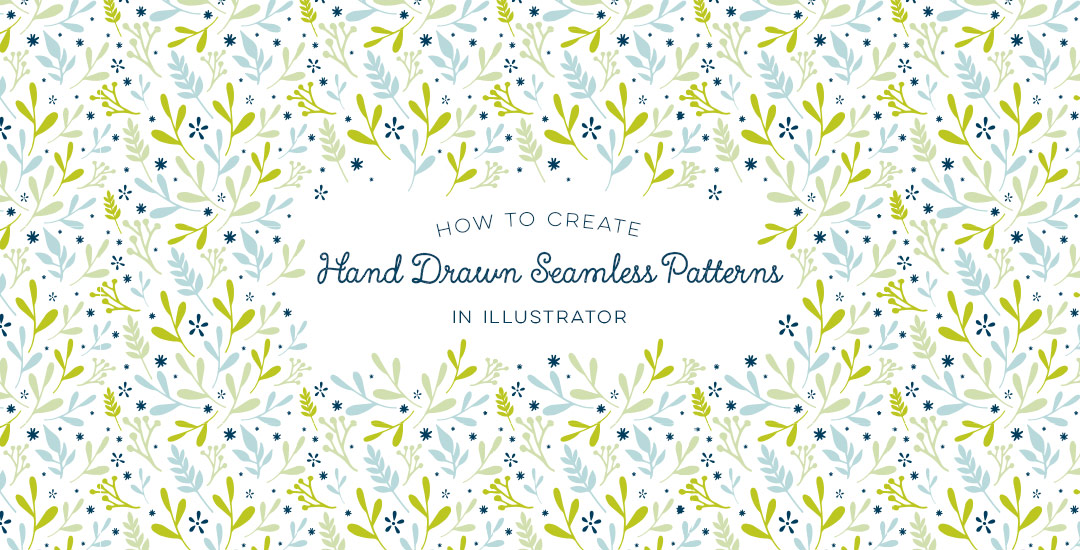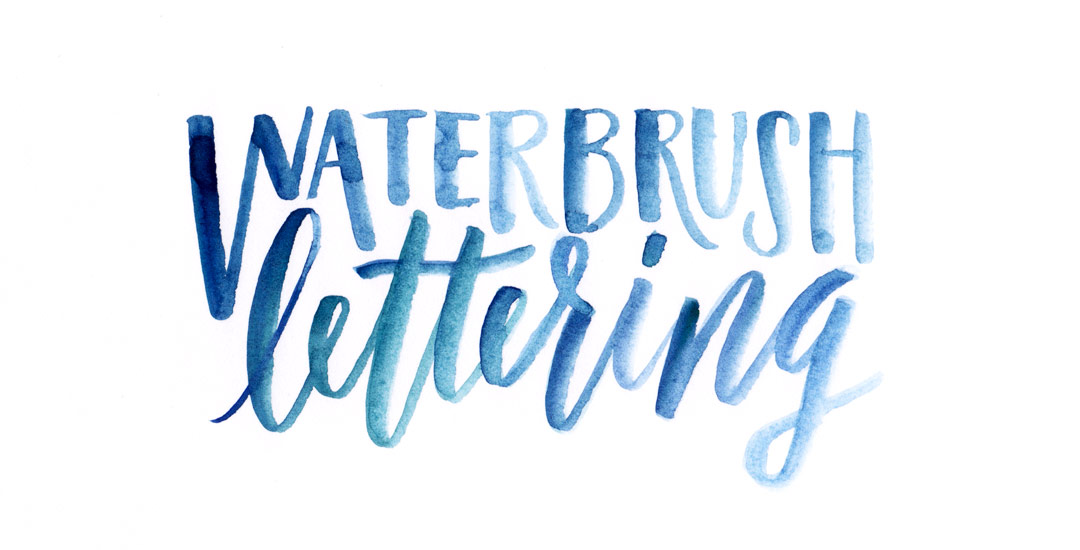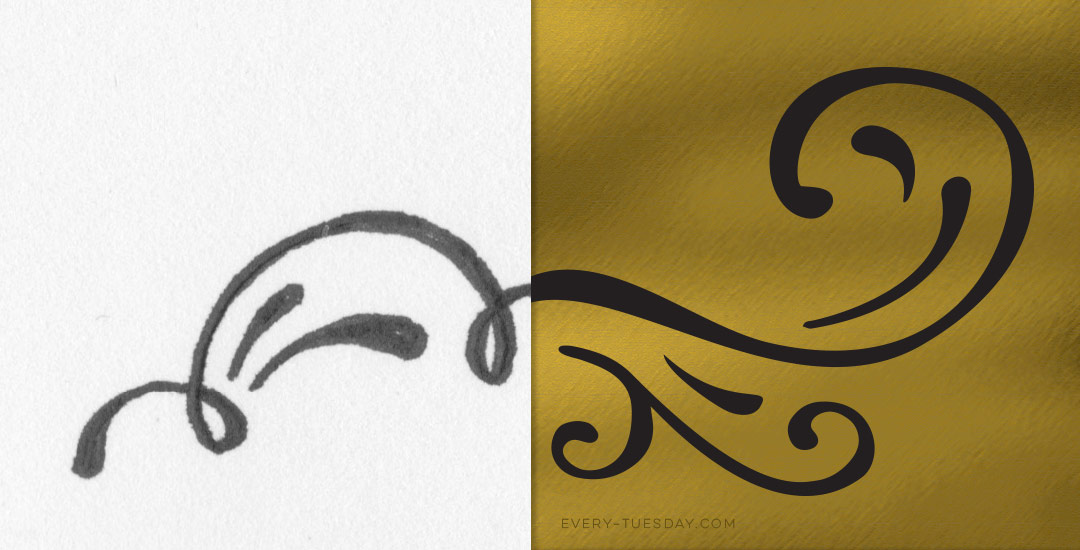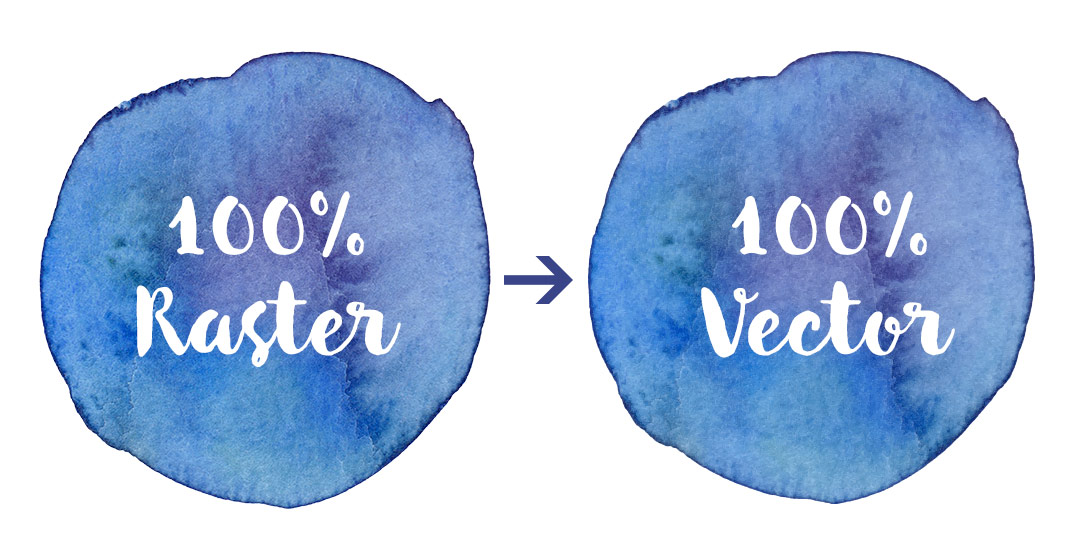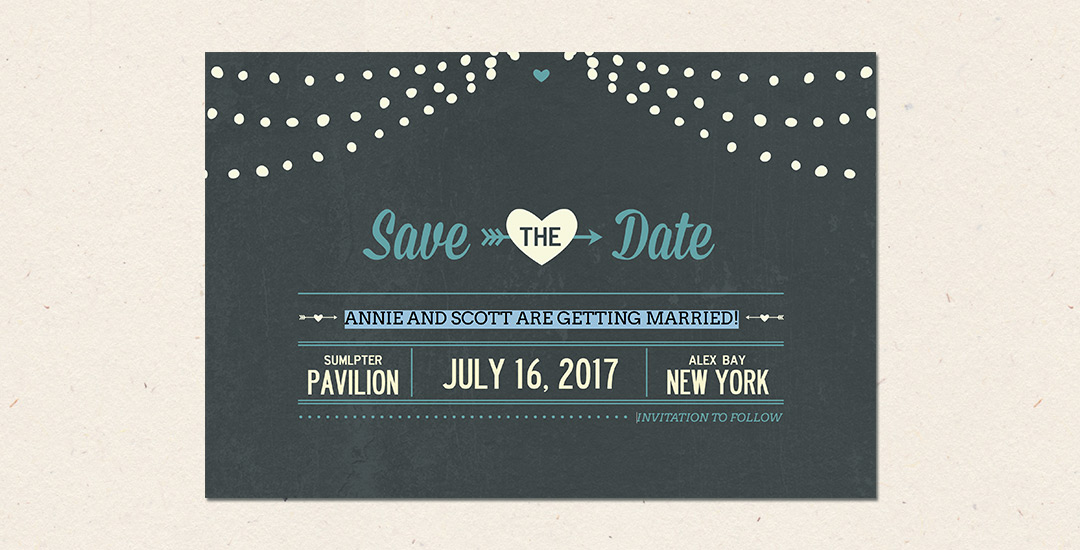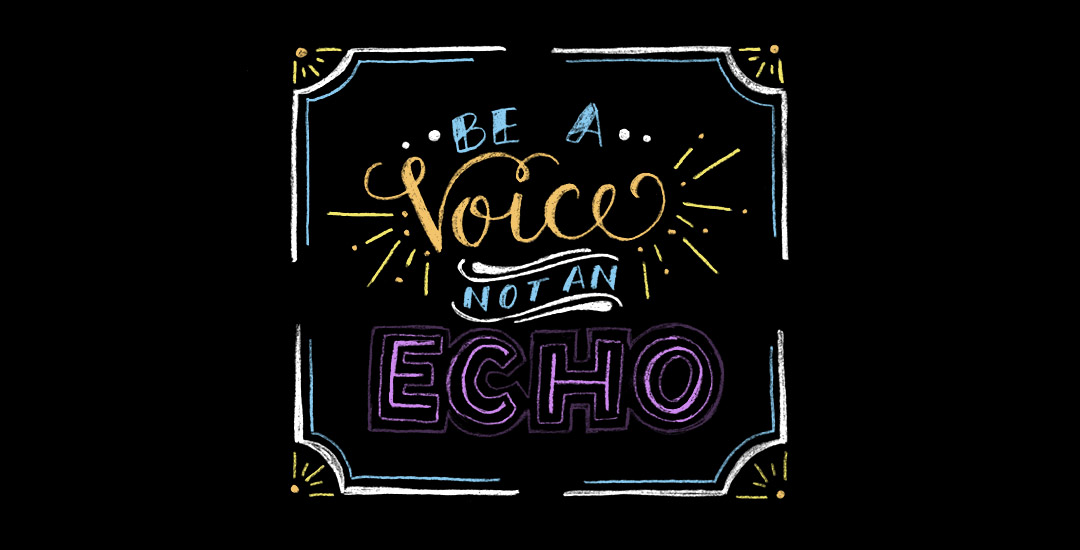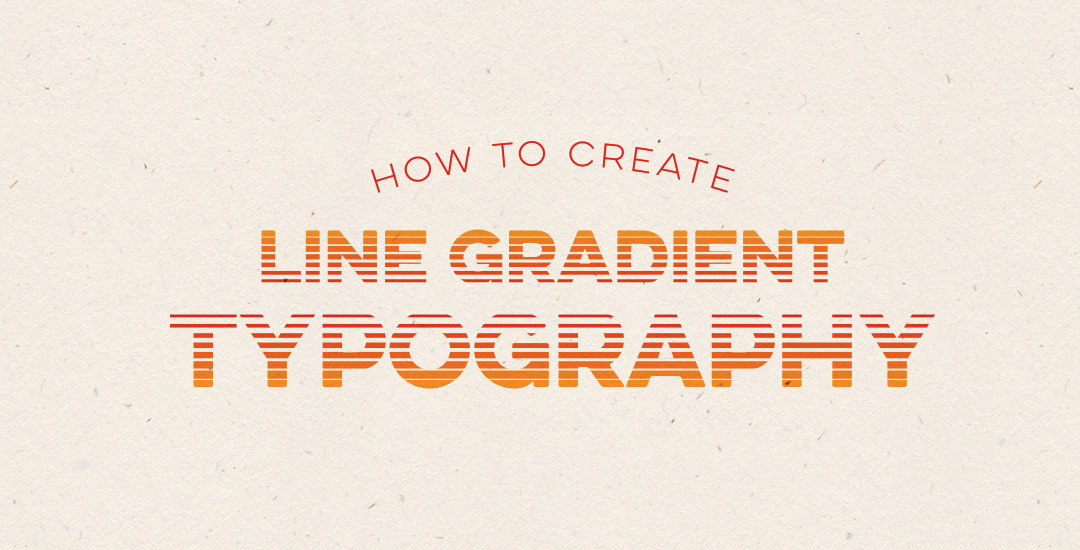How to Repeat Any Shape Along Any Path
After the tutorial How to Repeat Any Shape Along a Circular Path, I had a few questions on how to repeat shapes along any path, not necessarily a circle. In this week’s tutorial, I share a quick tip that will make repeating shapes along any path a cinch in Illustrator. In this video, we’ll utilize the shape tool and blend tool to create repeats perfect for borders, dividers or accents for your designs. We’ll go over repeating a single shape style and expand into a shape transition with a color blend for more complex results using the same technique. Read on to see how!