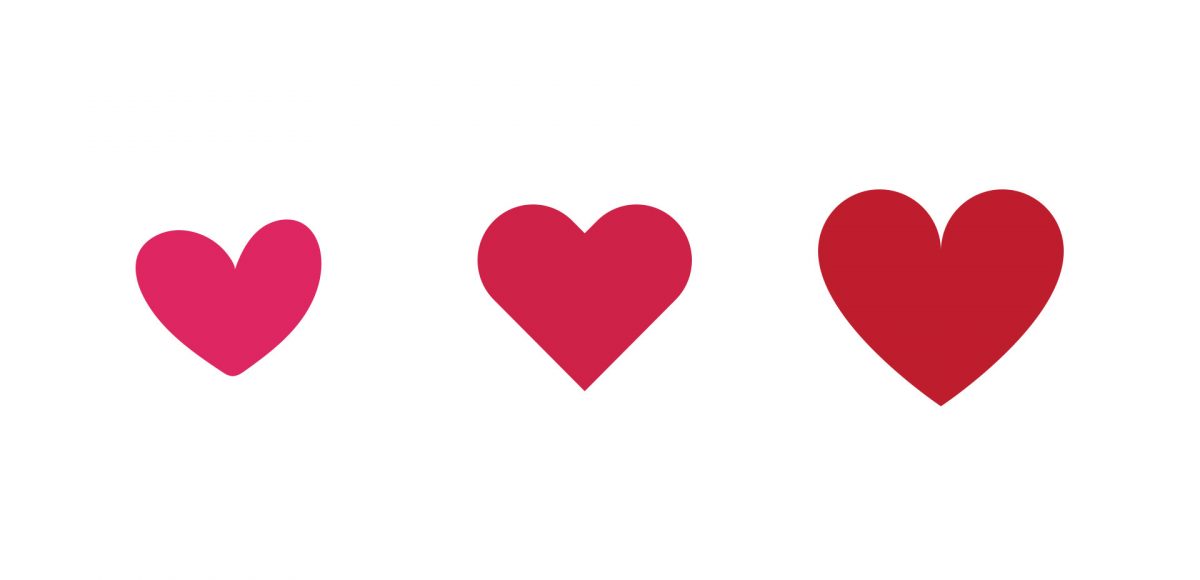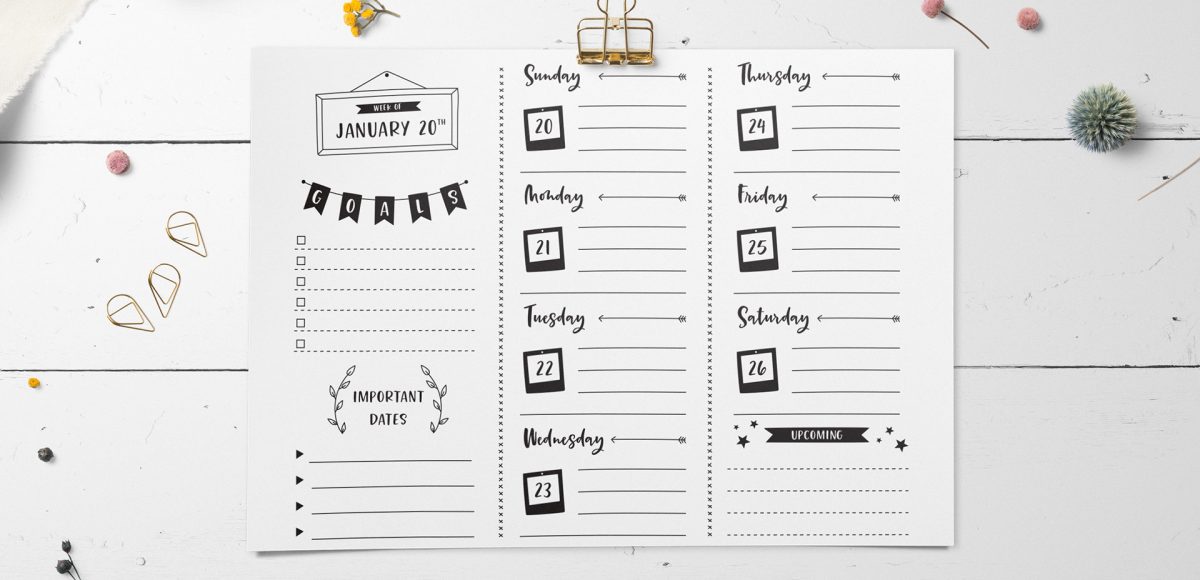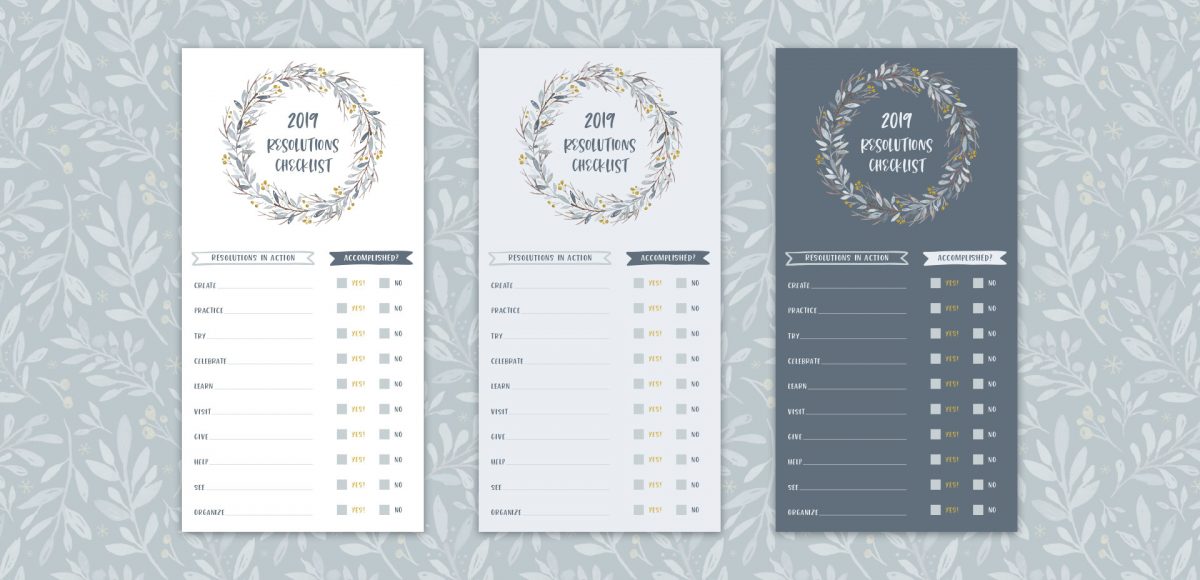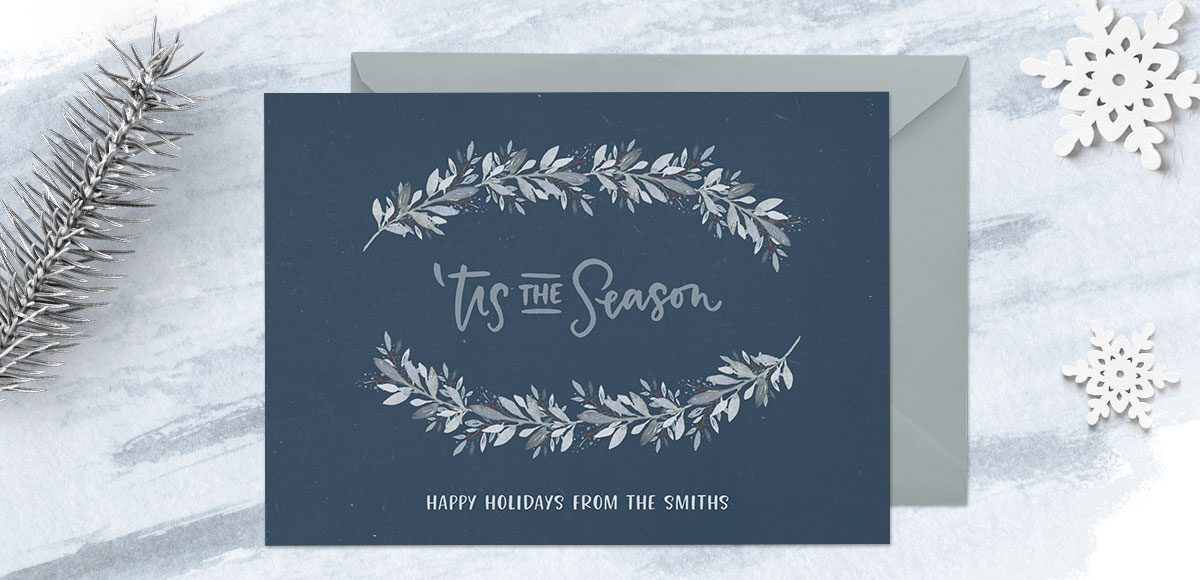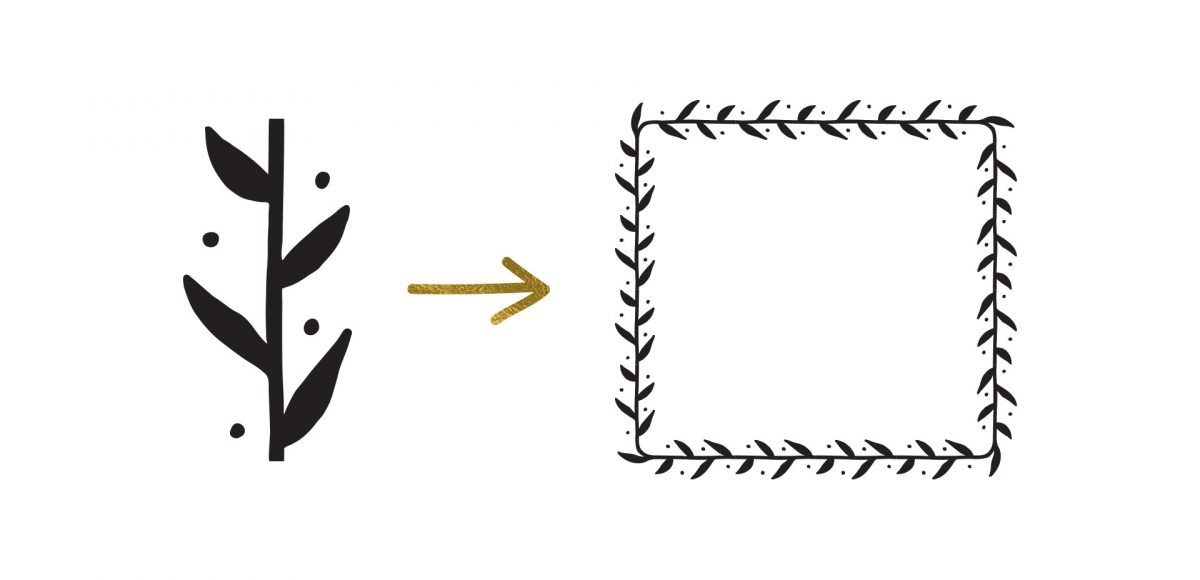Create a Cute Notebook Icon in Adobe Illustrator
After the positive feedback from the coffee icon tutorial, I thought it would be fun to follow it with a cute notebook icon since they go so well together in real life 🙂 This one is slightly more advanced; We’ll be working off of my illustration vs a stock photo (though you can totally use a stock one if you’d like!). There are also quite a few additional components compared to the coffee icon, but this is still very doable for beginners! Read on to create your own cute notebook icon in Adobe Illustrator! If you are looking to use your icon in an actual planner that you can write on, check out my weekly planner design in Procreate tutorial found here.