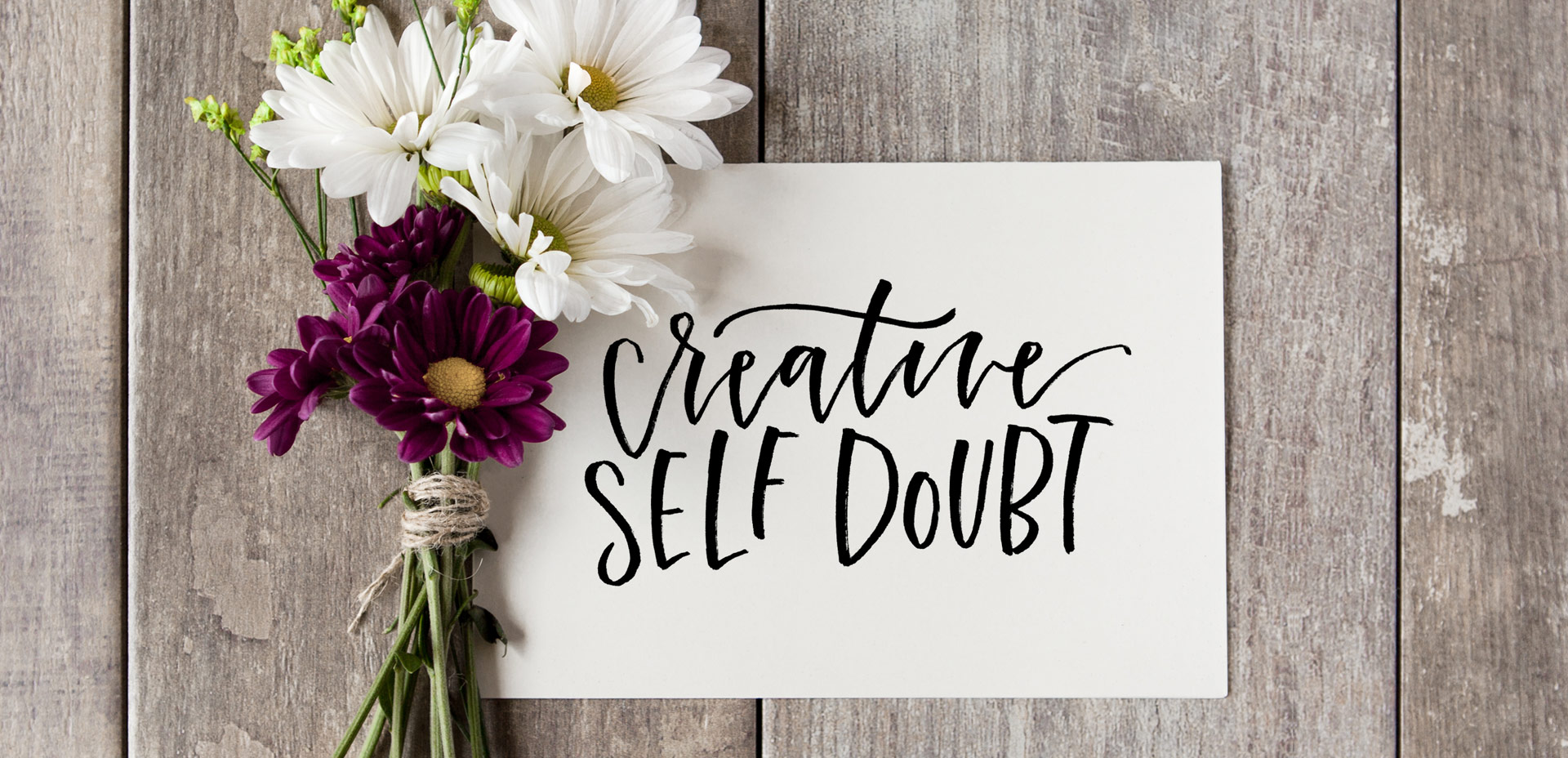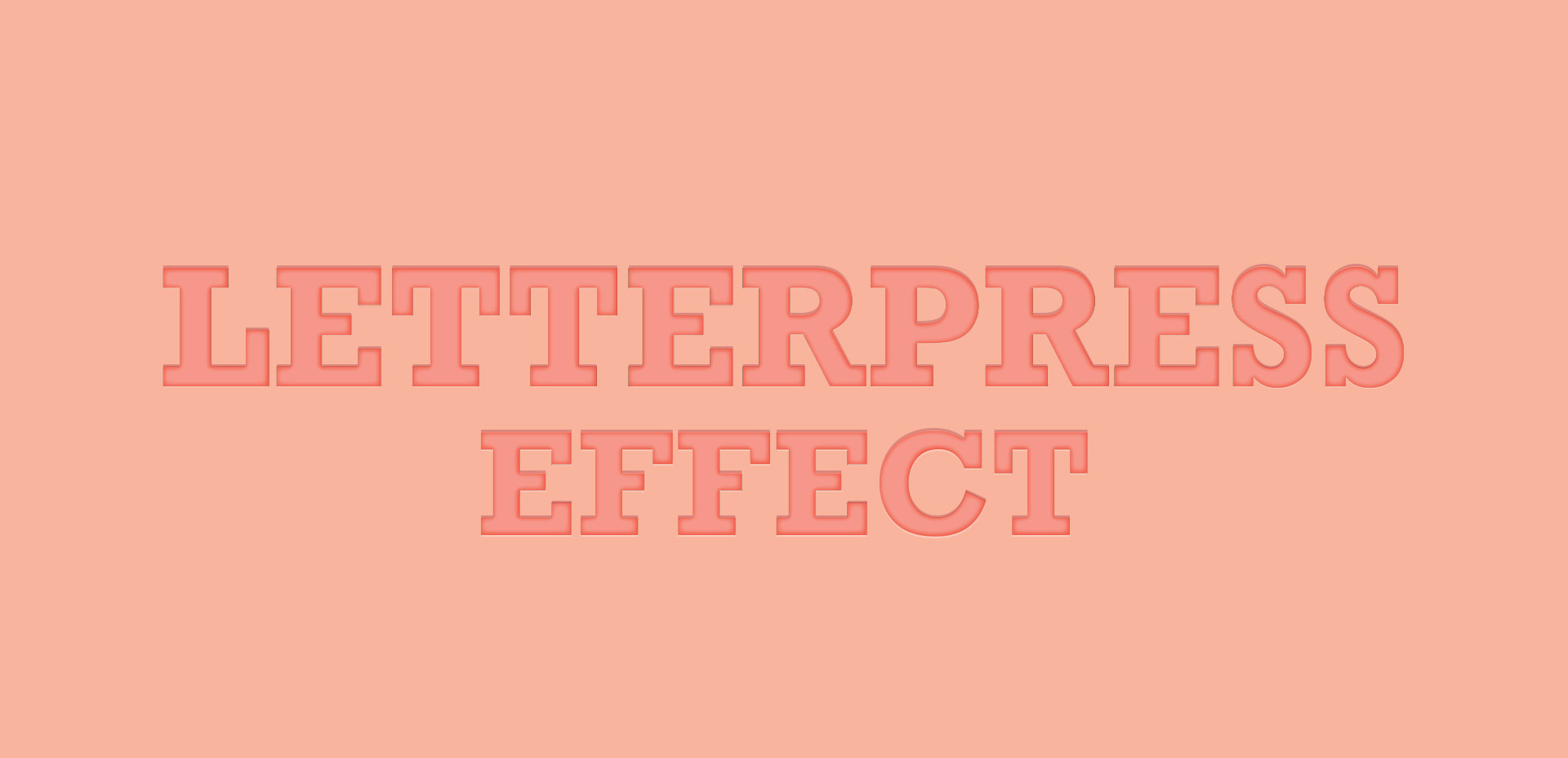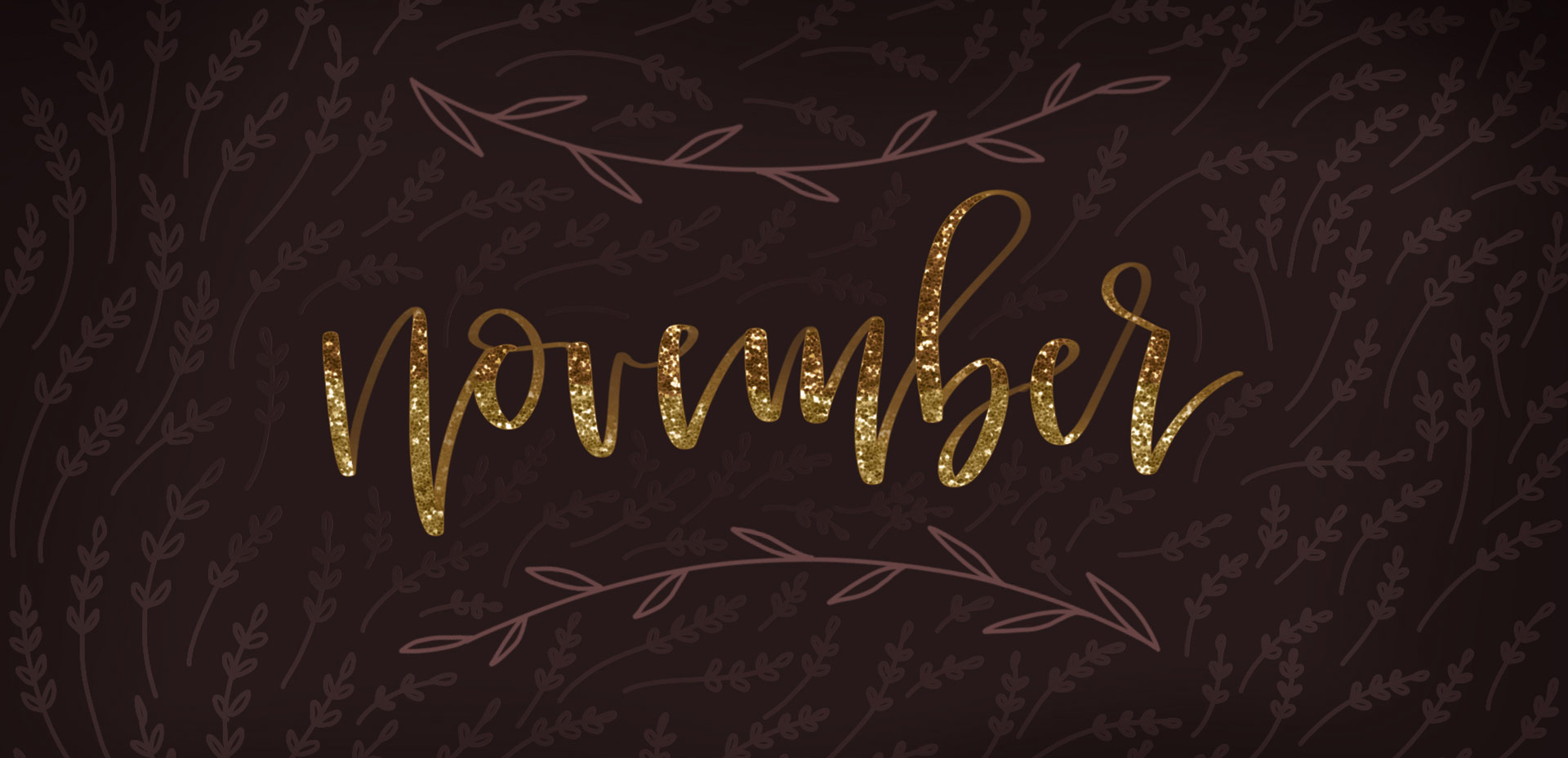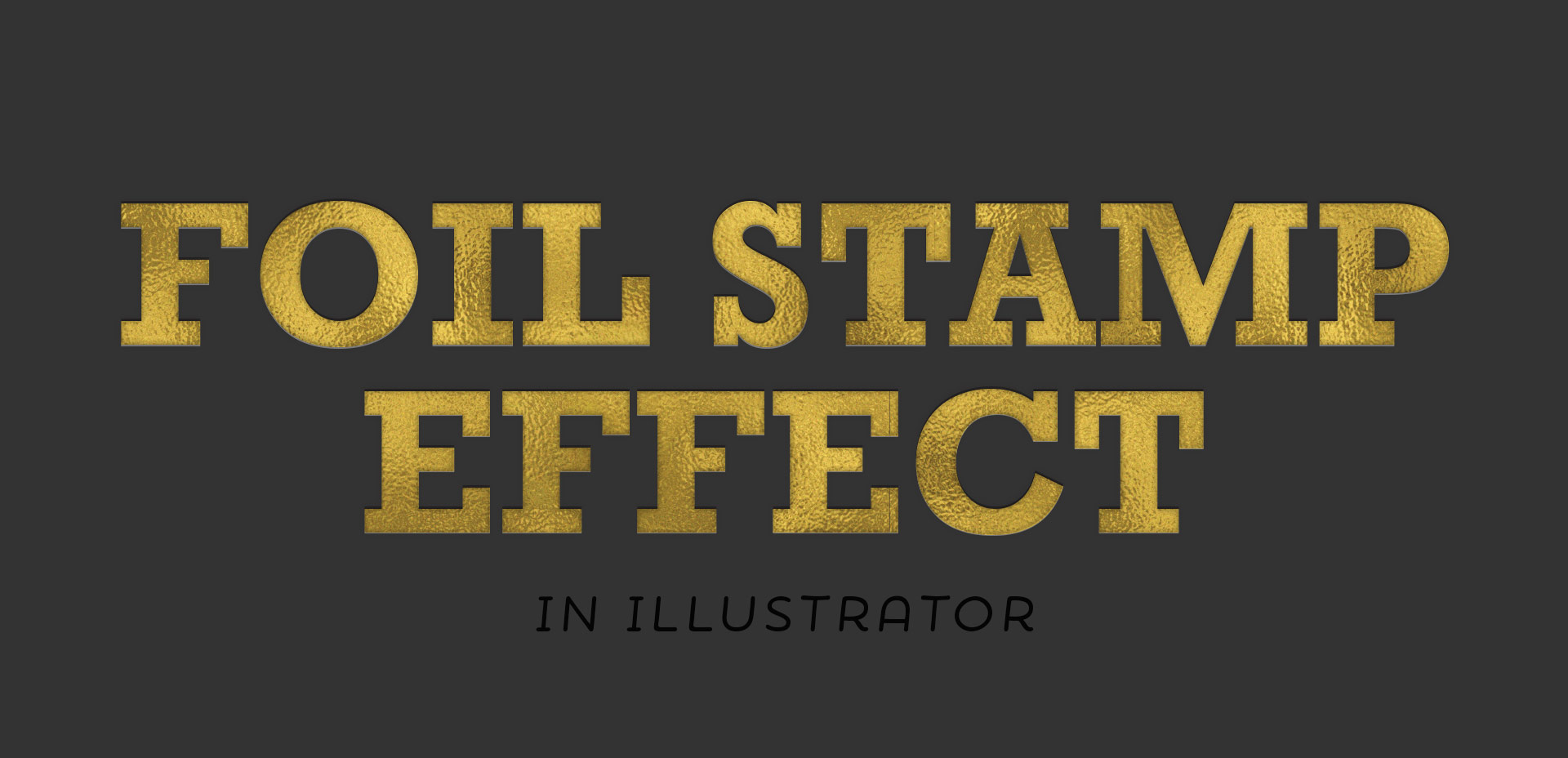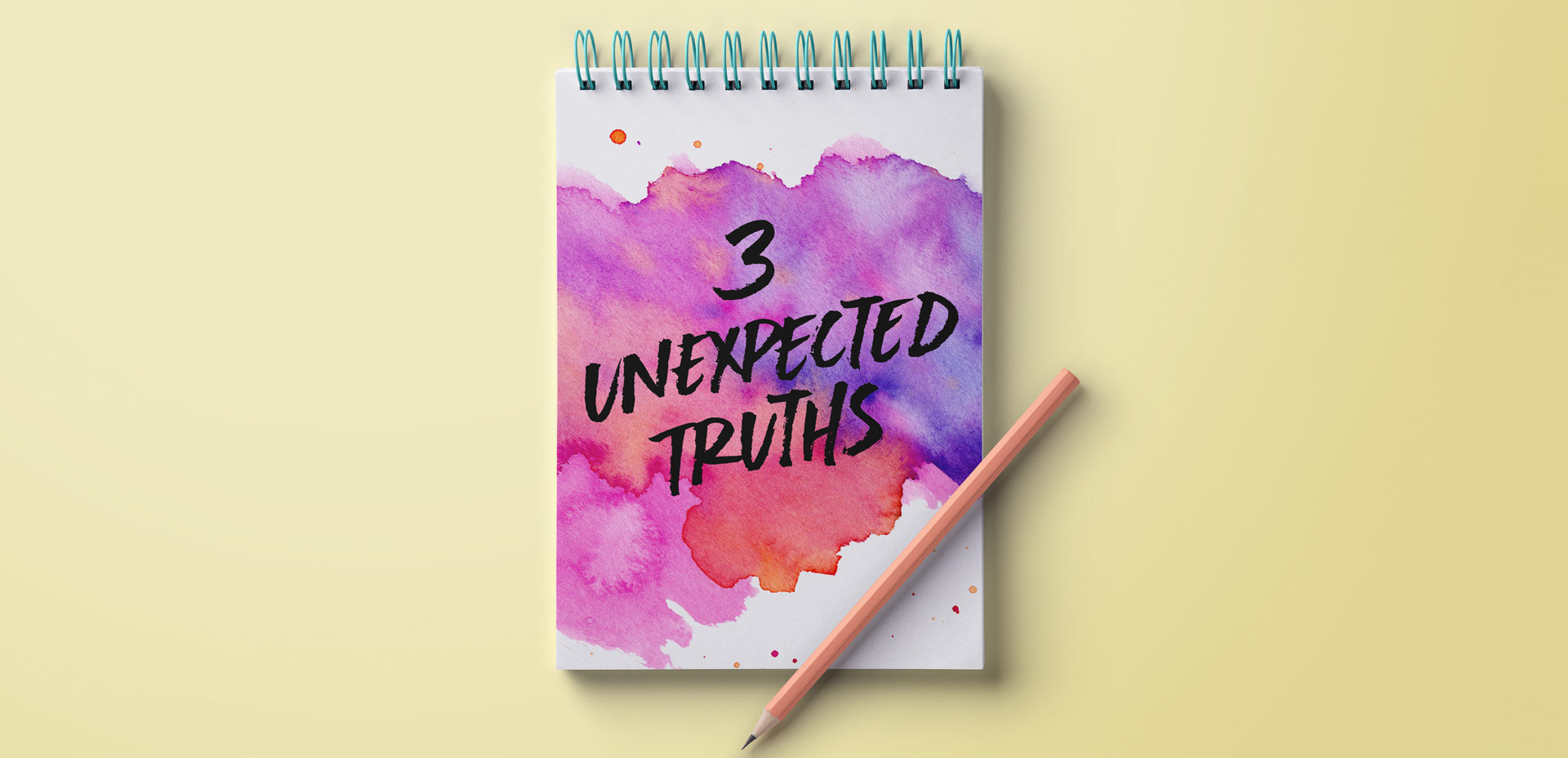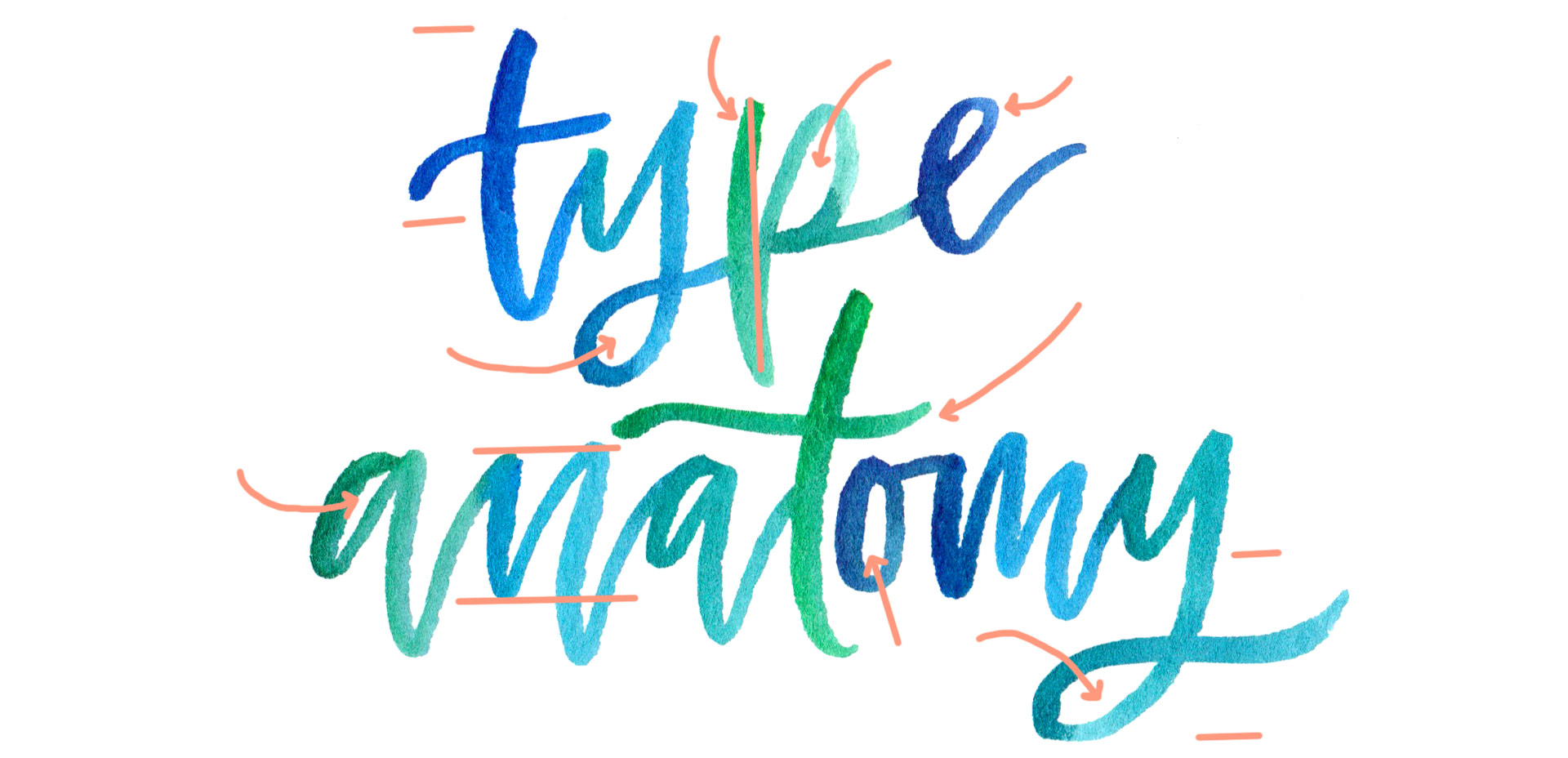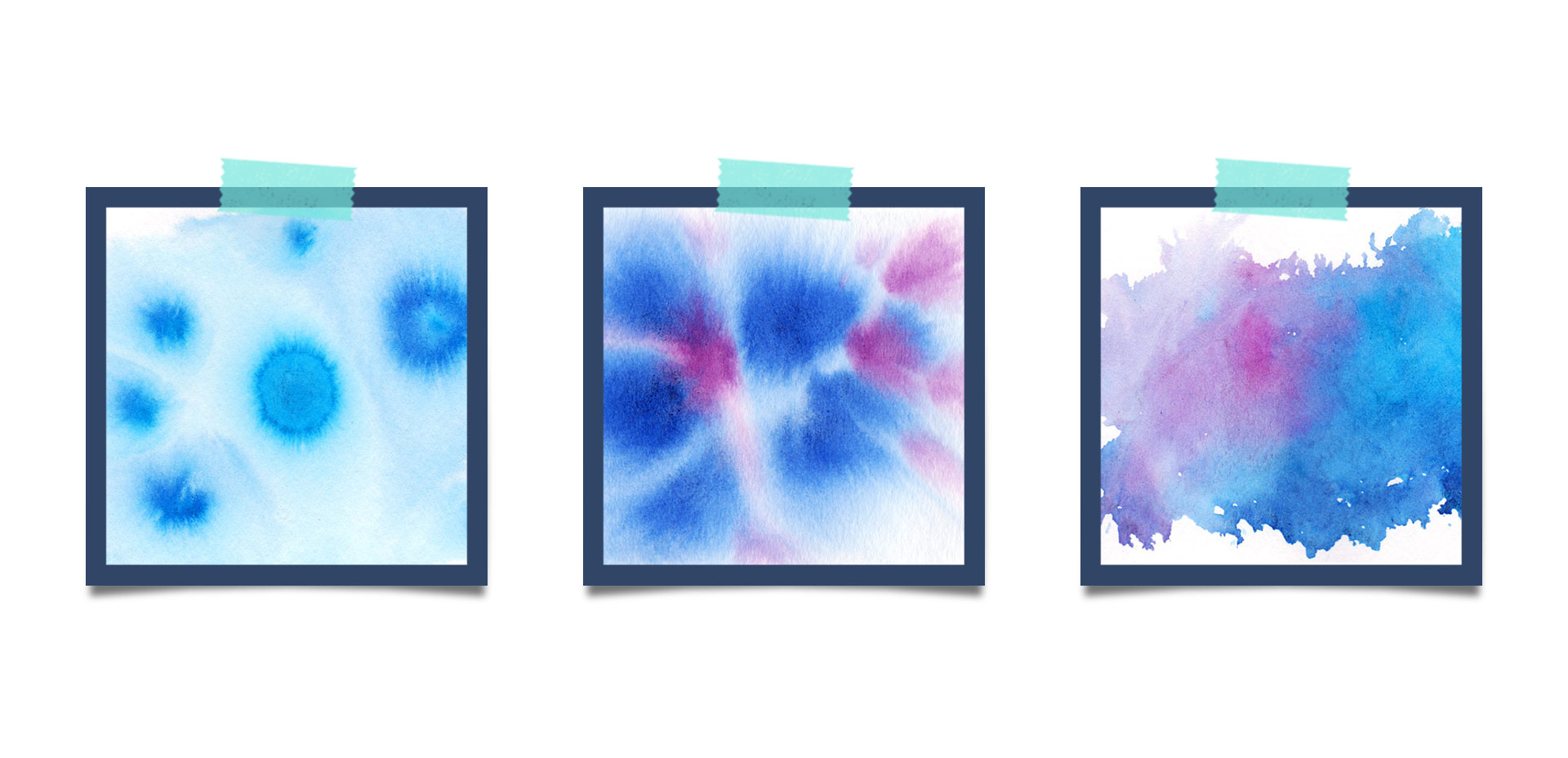Battling Self Doubt as a Graphic Designer
Ever battled self doubt as a graphic designer or as a creative in general? I’m going to go ahead and assume the answer is yes to that one 😉 It’s definitely one of the most common emotions we go through on our creative journeys, though when we’re in the thick of it, it’s easy to feel like we’re the only ones. If you’ve ever thought about throwing in the towel, wondered if this is the right path, or thought that maybe you just aren’t creative enough to keep chasing the dream, this post is for you.