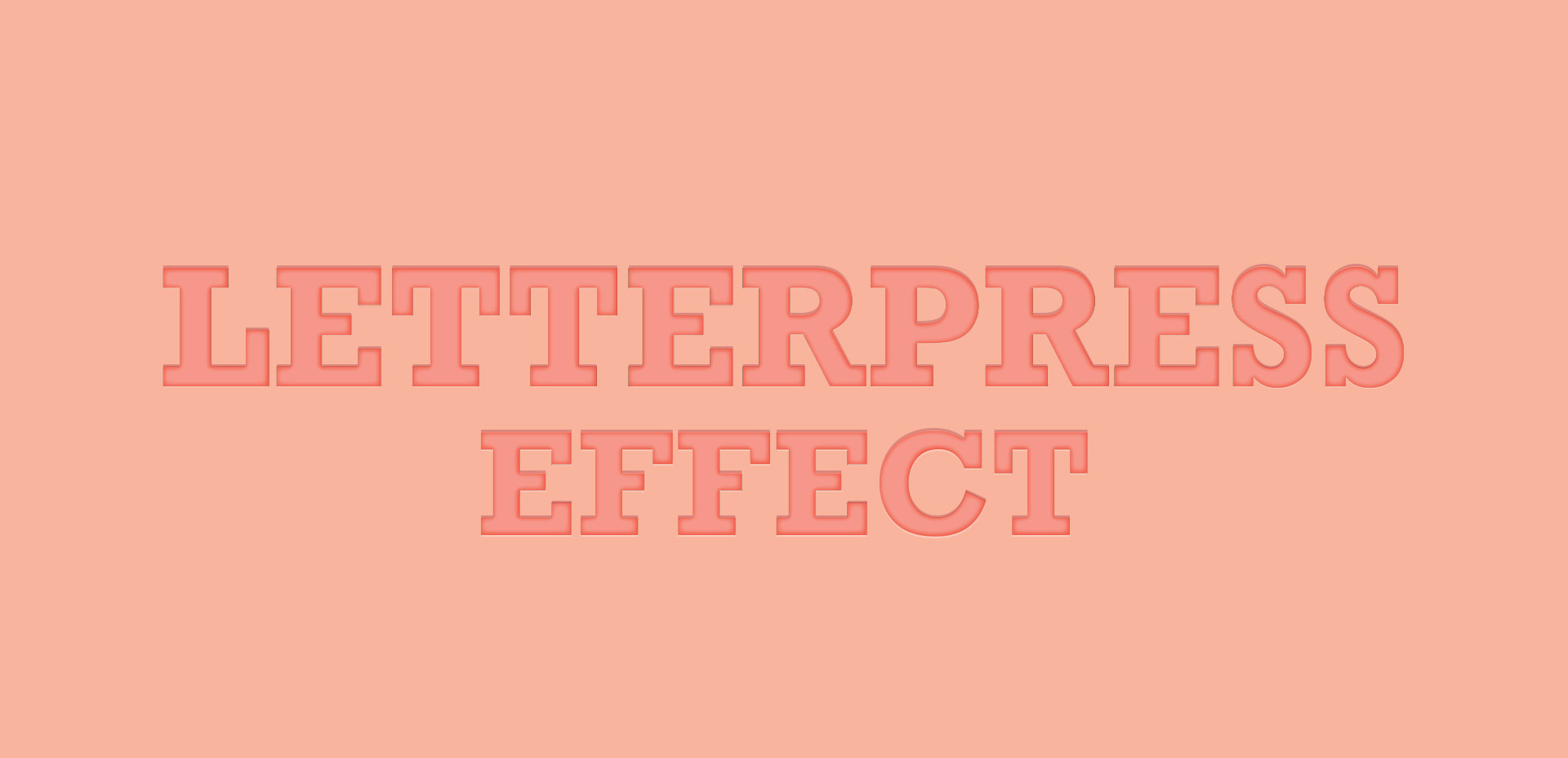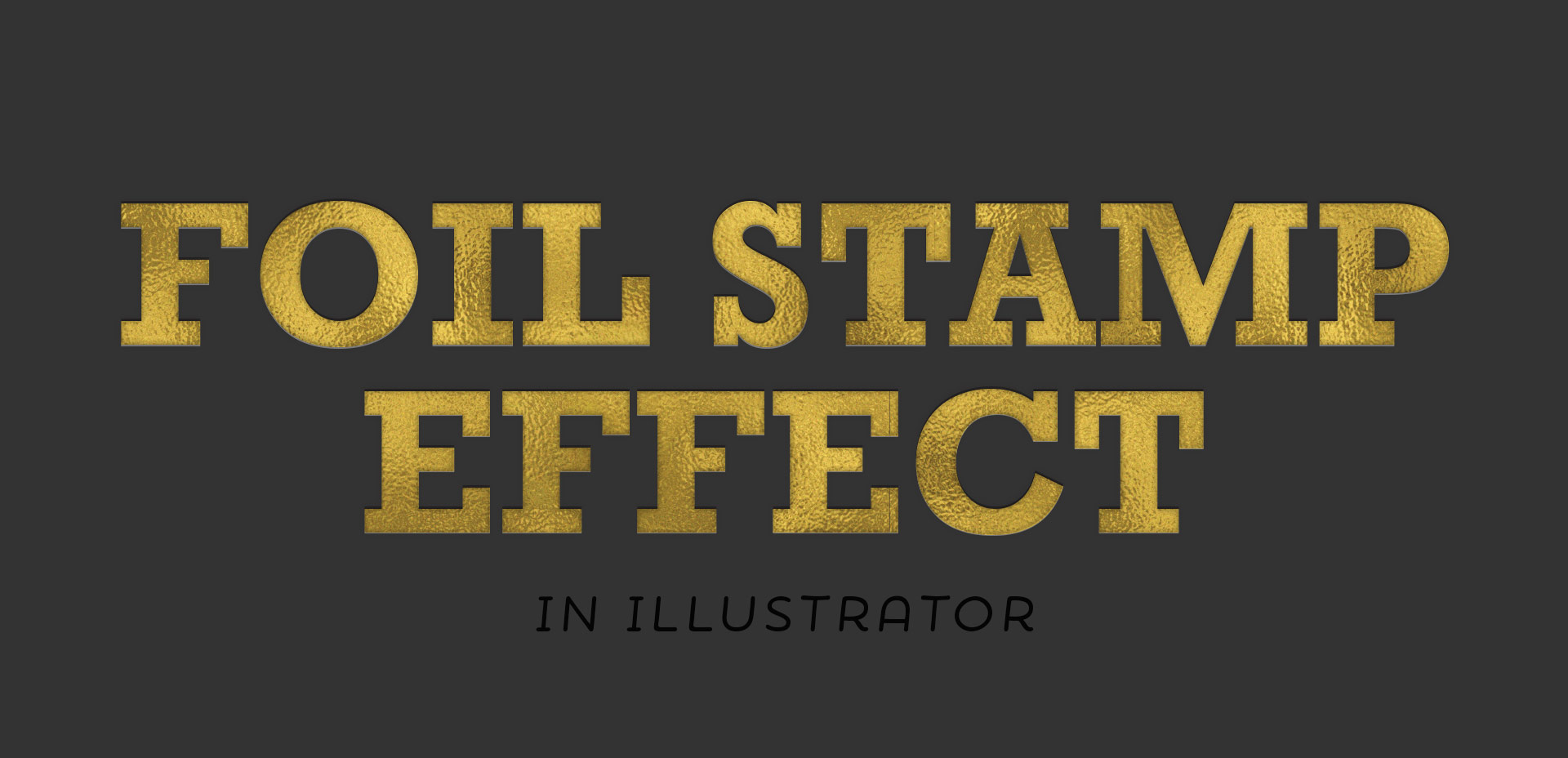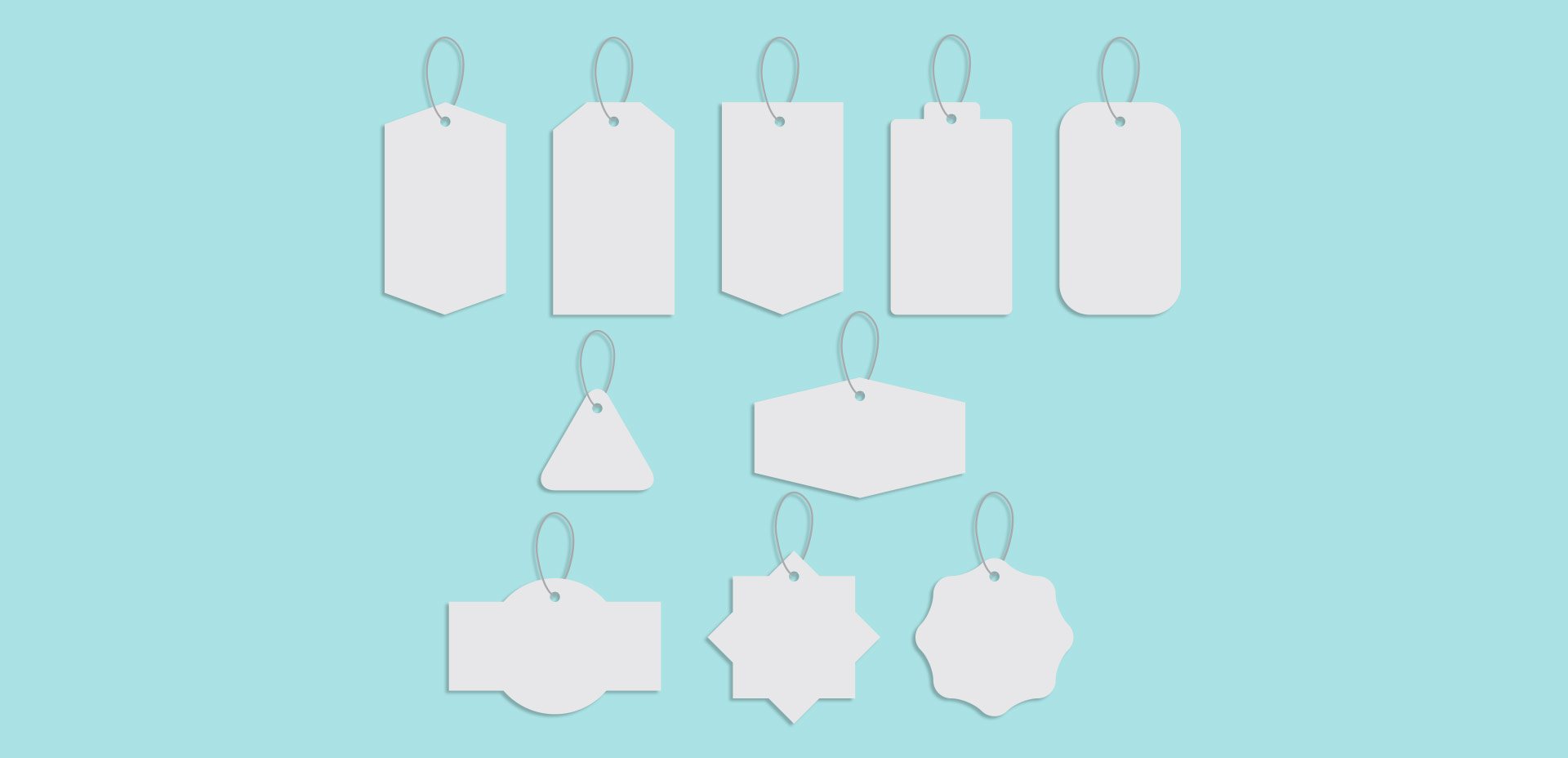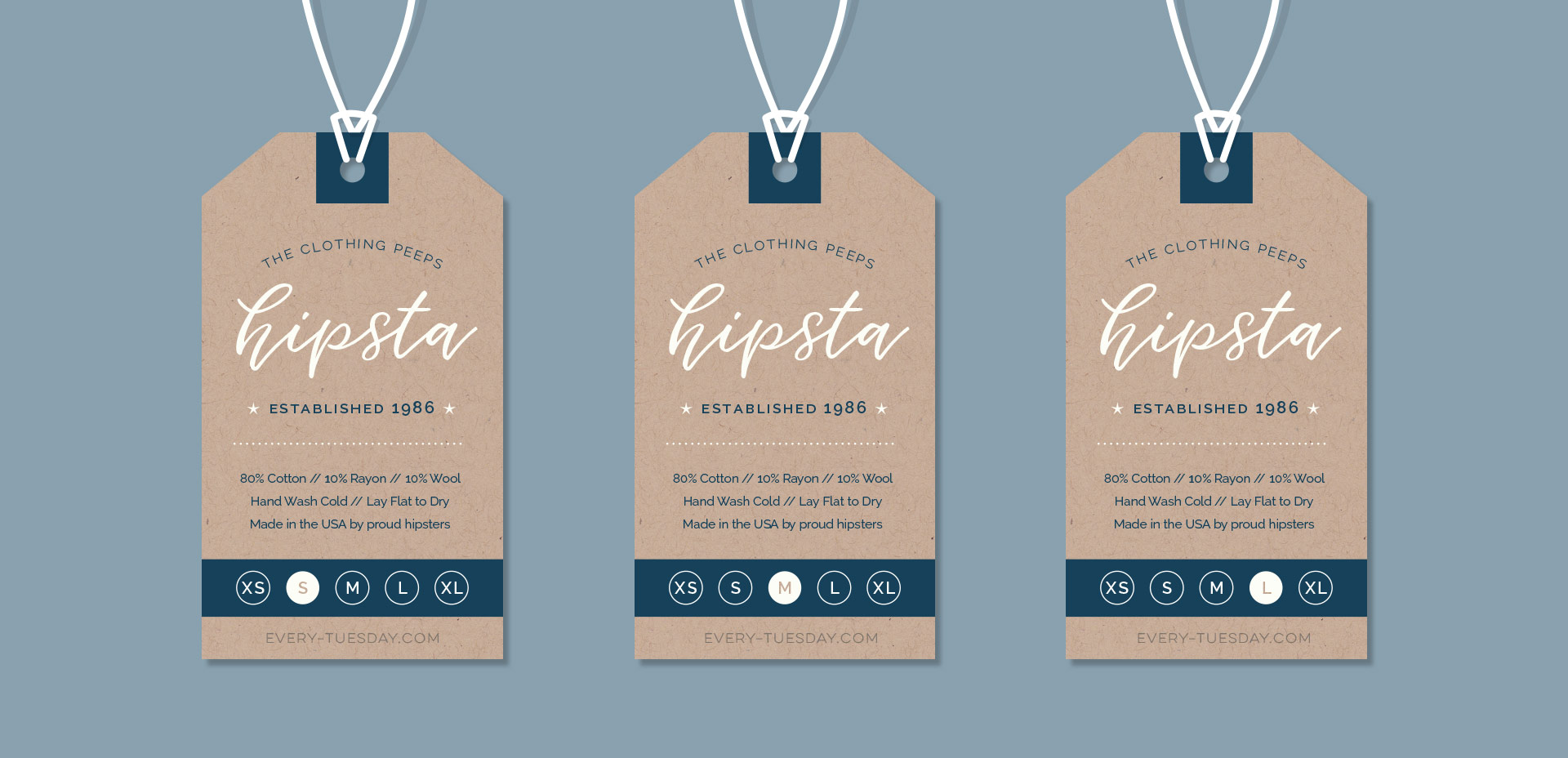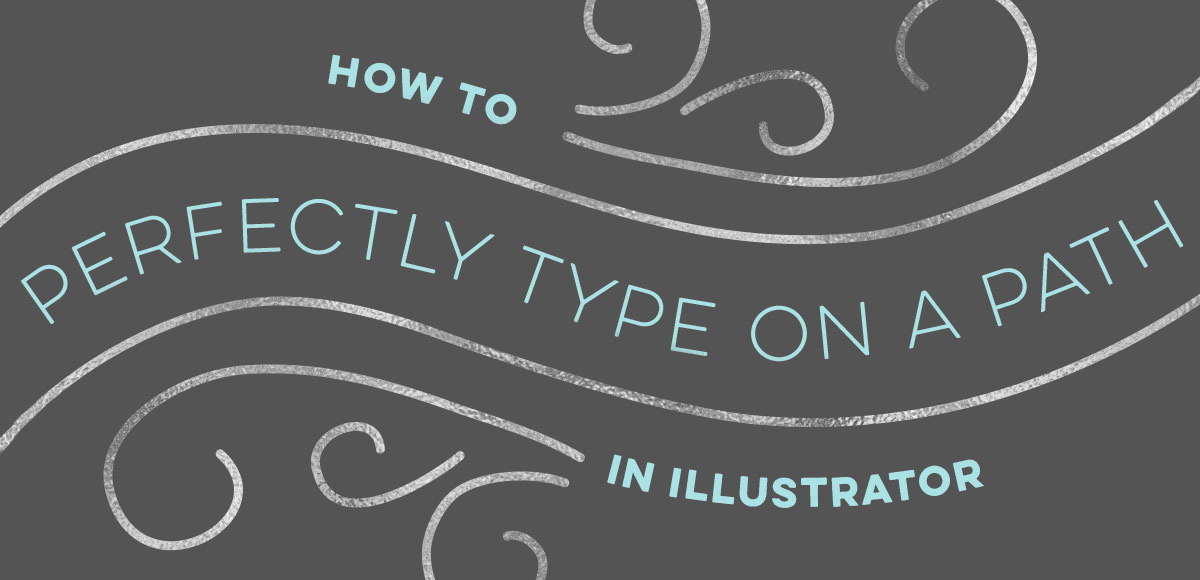Create Seamless Pattern Wreaths in Adobe Illustrator
I really hope you’ve been enjoying these holiday Adobe Illustrator tutorials! They’ve been extra fun for me to share, and today’s video is no different. In this tutorial, we’ll create seamless pattern wreaths, once again utilizing the free holiday vector pack. These are really impressive looking and so, so easy to create! In the video, I walk you through the one thing to keep in mind when you make yours and then show how easy they are to use! Read on to see the full video!